Bem-vindo ao nosso guia sobre como capturar imagens em um Chromebook. A captura de tela é uma função básica de qualquer sistema decente e, para os PCs tradicionais, é inserida no teclado como parte da tecla da tela de impressão, mas como você se identifica com um Chromebook onde essa chave parece não existir?
Não tema os usuários do Chromebook, o Google realmente incluiu recursos de captura de tela inteira, se você souber onde procurar. Vamos mostrar todas as opções de captura de tela em um Chromebook: capturas de tela completas, capturas cortadas, captura de janelas e o que fazer se você não tiver acesso ao teclado. Além disso, como capturar na área de transferência e como as capturas de tela do Chromebook são armazenadas.
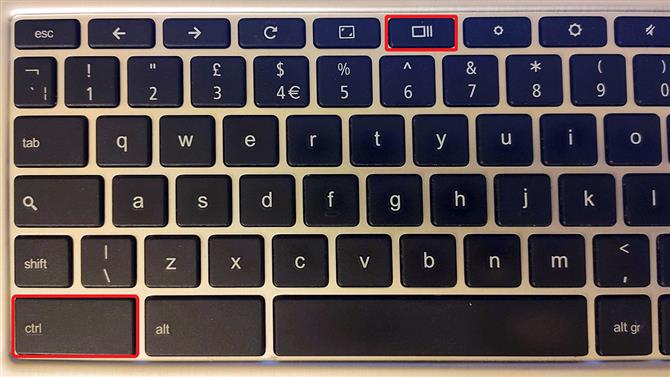
(Crédito da imagem: Futuro)
1. Como capturar imagens em um Chromebook com a tela inteira
A maneira mais comum de tirar uma captura de tela com um Chromebook é pegar a tela inteira, e seu Chromebook pode fazer isso com bastante facilidade pressionando a tecla Ctrl + show windows (esta é a tecla de função com o retângulo e duas linhas finais, posicionadas entre tela cheia e reduza as teclas de brilho. Se fosse uma tecla de função tradicional, seria F5).
Depois de pressionar essas teclas, o ChromeOS (o sistema operacional em que os Chromebooks são executados) exibe uma notificação mostrando a captura que foi realizada.
Isso ficará visível por cerca de 10 segundos antes de se limpar. O nome do arquivo automático contém a data e a hora.
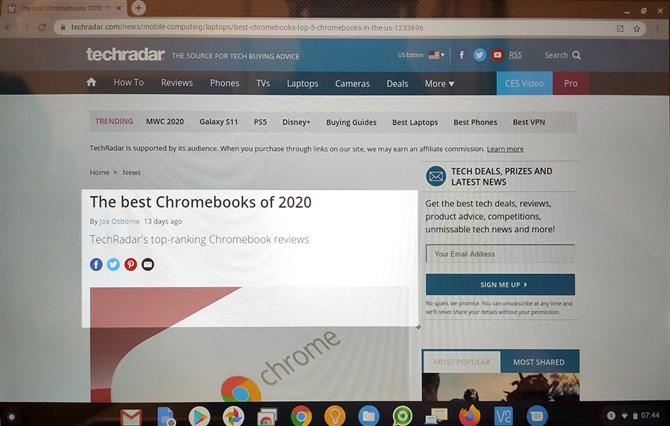
(Crédito da imagem: Futuro)
2. Como capturar parte da tela
Os Chromebooks oferecem mais dois modos de captura de tela incorporados: cortados em uma área e na janela atual, embora este último não seja um recurso documentado, portanto, não temos certeza de quão amplo é o suporte..
Para pegar uma área cortada, pressione Ctrl + Shift + mostrar as teclas da janela. O cursor do mouse muda para uma mira, permitindo desenhar um retângulo ao redor da área que você deseja capturar.
Descobrimos que você também pode capturar facilmente as janelas selecionadas pressionando as teclas Ctrl + Alt + show window. A próxima janela em que você clicar será capturada em uma captura de tela.
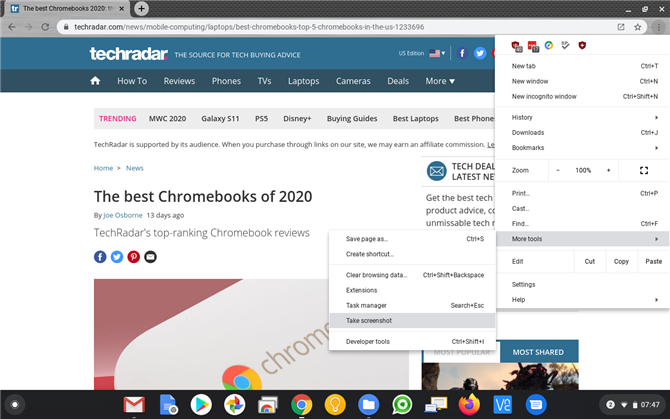
(Crédito da imagem: Futuro)
3. Outras maneiras de capturar imagens em um Chromebook
Tem um Chromebook que não possui essas teclas de função? Não se preocupe, você ainda pode capturar as capturas de tela nos tablets ChromeOS – isso é feito de maneira semelhante ao Android. Basta pressionar o botão liga / desliga e as teclas de redução de volume ao mesmo tempo.
Se você não tiver esse acesso a um teclado ou mesmo ao botão liga / desliga, poderá acessar o menu do navegador Chrome selecionando Menu> Mais ferramentas> Capturar tela.
Infelizmente, não há opção para cortar ou capturar uma janela diretamente usando esta função de menu.
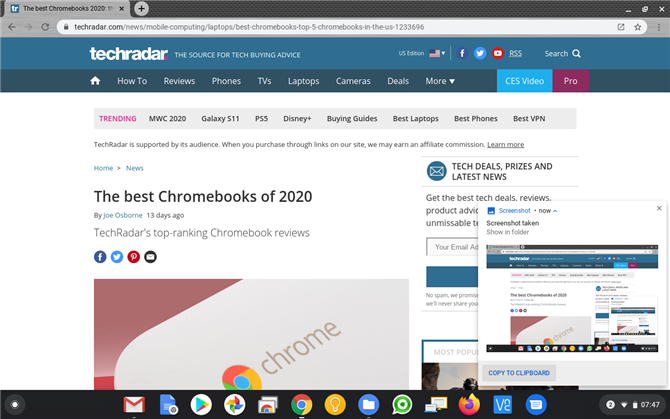
(Crédito da imagem: Futuro)
4. Como capturar imagens em um Chromebook usando a área de transferência
Se você está acostumado com a maneira como o Windows 10 lida com capturas de tela – ou seja, quando você pressiona a tecla Imprimir tela, ela é copiada diretamente para a área de transferência, em vez de ser salva automaticamente -, você pode imitar esse comportamento com o Chromebook … extensão.
Quando você captura uma captura de tela em um Chromebook, observe atentamente a notificação que aparece mostrando a captura de tela. Na parte inferior, há um botão “Copiar para a área de transferência”.
Clique aqui e a garra já está disponível para colar em todos os documentos em que você está trabalhando ou para manipular em qualquer editor de imagens que esteja usando.
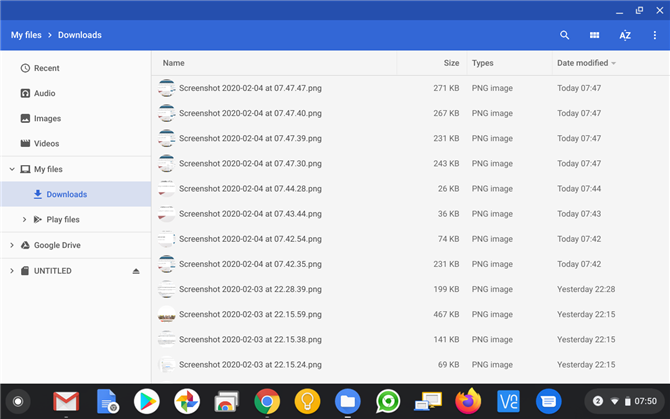
(Crédito da imagem: Futuro)
5. Onde encontrar as capturas de tela do seu Chromebook
E se você tiver entrado em uma tela para pegar o frenesi e empilhado várias capturas de tela do Chromebook seguidamente e agora quiser voltar e examiná-las para eliminar todas as ruins e selecionar as que deseja manter? A resposta curta é que as capturas de tela do Chromebook são armazenadas na pasta Downloads como arquivos PNG.
Se você não souber como encontrá-los, toque no botão ‘Pesquisar’, digite ‘arquivos’, abra o aplicativo Arquivos e clique em ‘Downloads’ na lista de atalhos à esquerda.
- Estes são os melhores Chromebooks de 2020






