Com mais de 5.000 servidores em mais de 50 países, não é de admirar que o NordVPN, no Panamá, seja um serviço VPN muito popular.
Um dos recursos mais úteis do NordVPN é o interruptor de interrupção. Um interruptor de interrupção ajuda a proteger seus dados confidenciais no caso de sua conexão VPN cair. Quando ativado, o switch kill protege o seu endereço IP e a atividade online contra exposição e isso ajuda a preservar seu anonimato e segurança online.
Também é importante notar que algumas versões diferentes do interruptor de interrupção são usadas nos aplicativos da NordVPN.
A opção kill nos aplicativos Windows e Mac encerra aplicativos específicos se a conexão VPN for desconectada repentinamente para impedir que esses aplicativos enviem tráfego desprotegido para a Internet. O aplicativo Windows também possui um comutador de interrupção da Internet que desativa o acesso à Internet em todo o sistema se a conexão VPN se desconectar repentinamente ou se um usuário se desconectar manualmente da VPN.
No celular, o aplicativo para iOS da NordVPN desabilita o acesso à Internet em todo o sistema se a conexão VPN for desconectada repentinamente enquanto o aplicativo para Android funciona exatamente como um killswitch em todo o sistema no Android versão 8.0 ou superior. As versões mais antigas do Android ainda têm “VPN sempre ativa” funcionalidade que evita vazamentos em caso de queda repentina da conexão VPN.
O cliente Linux da NordVPN desabilita o acesso à Internet em todo o sistema se a conexão VPN se desconectar repentinamente ou se um usuário desconectar manualmente a VPN. O switch kill do Linux pode ser ativado digitando o o nordvpn ativou o killswitch comando e pode ser desativado digitando o nordvpn ativou comando. Para ver as estatísticas atuais do interruptor de interrupção, os usuários precisarão digitar o configurações nordvpn comando.
Este guia passo a passo mostrará exatamente como ativar os dois tipos de opção de interrupção no aplicativo NordVPN para Windows. Se você estiver usando o aplicativo Mac, não se preocupe, pois os menus podem parecer um pouco diferentes, mas o processo é basicamente o mesmo.
Os preços são uma média das diárias fornecidas pelos nossos parceiros e podem não incluir todos os impostos e taxas.24 mesesNão há comentários para este produto.12 mesesR $ 6,99 / mthVer o DealatNordVPN1 mêsR $ 11,95 / mêsth DealatNordVPN
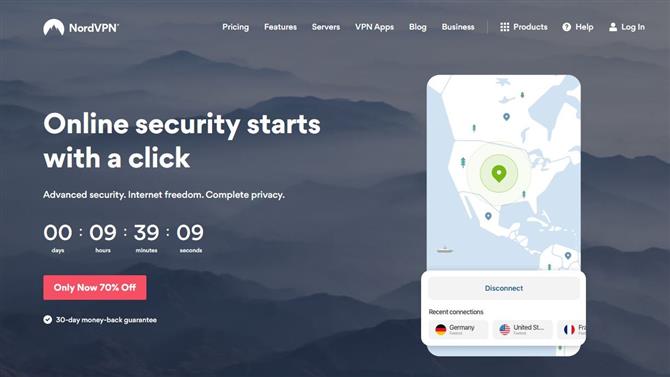
(Crédito da imagem: NordVPN)
1. Acesse o site da NordVPN
Abra o navegador de sua escolha, navegue até o site NordVPN e clique no ícone Aplicativos VPN link no meio da página.
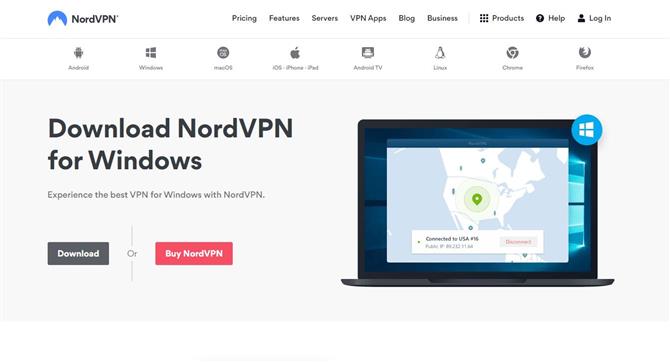
(Crédito da imagem: NordVPN)
2. Baixe o aplicativo
No topo da página, clique no botão Baixar para começar a baixar o aplicativo para Windows da NordVPN.
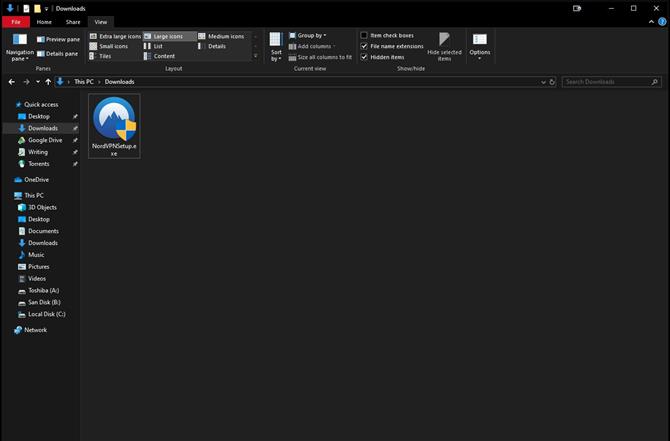
(Crédito de imagem: Microsoft)
3. Abra o arquivo de instalação
Depois que o arquivo de instalação do NordVPN (NordVPNSetup.exe) terminar o download, vá para o arquivo de downloads no seu PC com Windows e clique duas vezes no executável para iniciar o processo de instalação.
- Quão bom é este serviço? Confira nossa análise do NordVPN
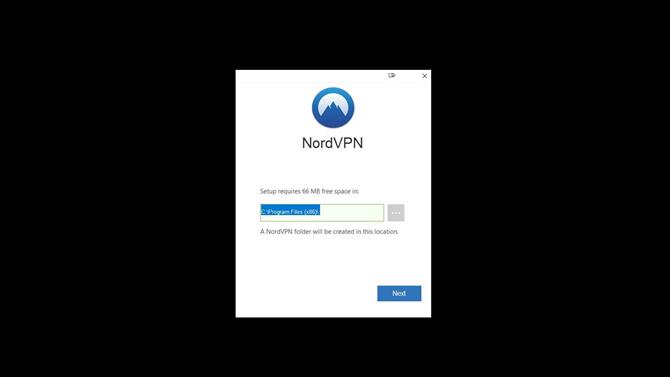
(Crédito da imagem: NordVPN)
4. Instale o aplicativo
Um prompt do Windows aparecerá na tela perguntando se você deseja que o NordVPN faça alterações no seu computador. Clique em Sim para iniciar a instalação. Escolha onde deseja que o aplicativo seja instalado no seu dispositivo e você terá a opção de criar um atalho para o NordVPN na área de trabalho ou no menu Iniciar. Quando a instalação estiver concluída, o NordVPN será iniciado.
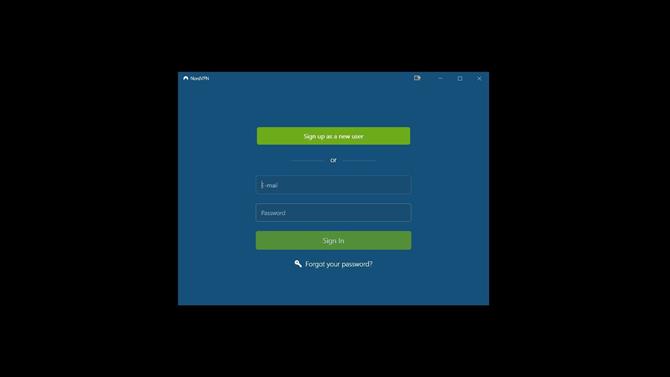
(Crédito da imagem: NordVPN)
5. Faça login na sua conta
Quando você abre o aplicativo do NordVPN para Windows pela primeira vez, o aplicativo solicita que você faça login na sua conta. Digite seu email e senha e clique em Assinar em para começar a usar o serviço.
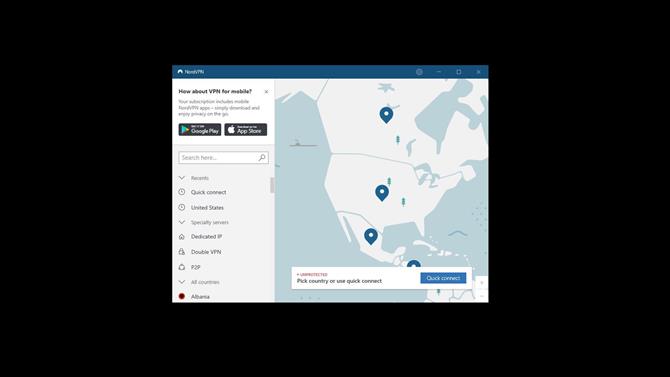
(Crédito da imagem: NordVPN)
6. Vá para configurações
No canto superior direito do aplicativo para Windows da NordVPN, ao lado do botão minimizar, você encontrará o botão de configurações. Clique nele para abrir as configurações do aplicativo.
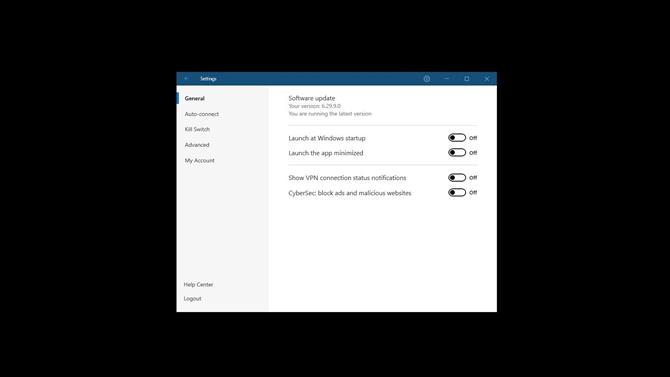
(Crédito da imagem: NordVPN)
7. Habilite o Internet Kill Switch
Quando estiver nas configurações da NordVPN, no lado esquerdo do aplicativo, você verá o Botão de desligar opção.
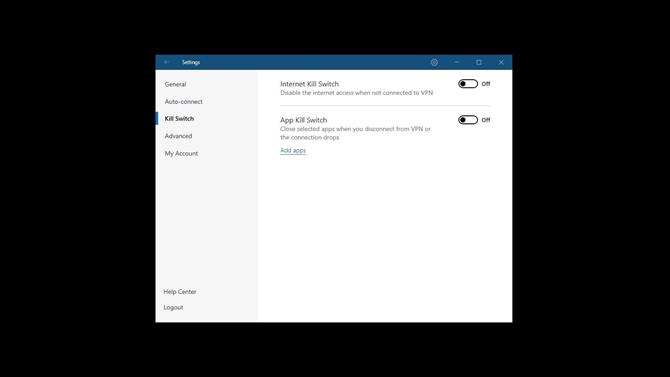
(Crédito da imagem: NordVPN)
Clique nele e você poderá ativar ou desativar o aplicativo Internet Kill Switch e App Kill Switch.
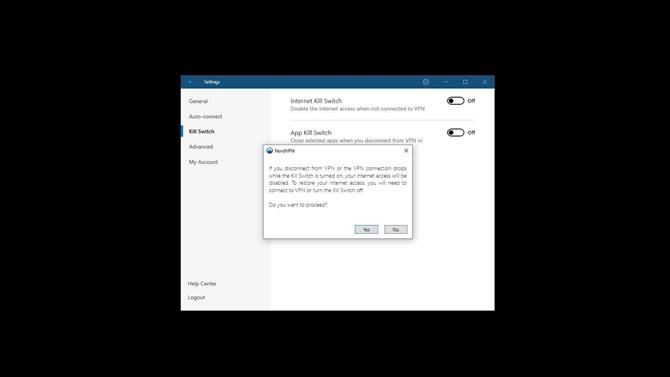
(Crédito da imagem: NordVPN)
8. Confirme sua escolha
Quando você alterna no Internet Kill Switch da NordVPN, será exibido um aviso explicando o que acontecerá se você ativá-lo e perguntar se você tem certeza de que deseja ativá-lo. Clique sim.
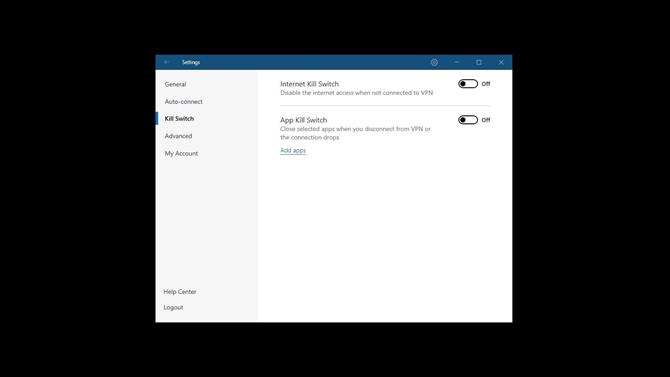
(Crédito da imagem: NordVPN)
8. Habilite o App Kill Switch
De volta às configurações do interruptor de interrupção do NordVPN em Internet Kill Switch, você verá a opção de alternar o App Kill Switch ligado ou desligado. No entanto, para ativar esse recurso, primeiro você terá que escolher quais aplicativos serão fechados quando você se desconectar da VPN ou sua conexão cair..
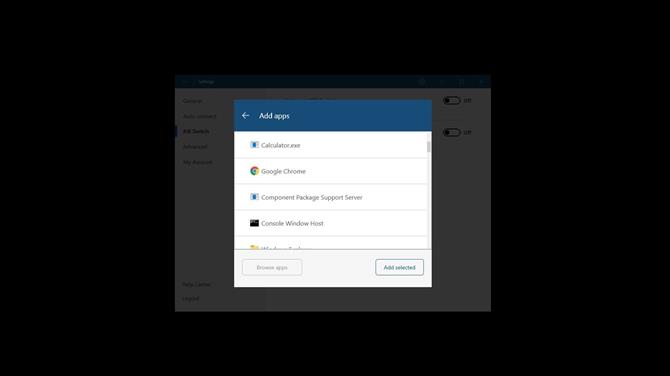
(Crédito da imagem: NordVPN)
Clique em Adicionar aplicativos e uma lista do software instalado no seu computador será exibida. Se você não encontrar o programa que está procurando, também poderá clicar em Procurar apps para procurá-lo manualmente no seu PC com Windows. Escolha para quais aplicativos você deseja ativar o App Kill Switch clicando no sinal ‘+’ que aparece quando você passa o mouse sobre o nome. Clique em Adicionar selecionado para confirmar sua seleção e os aplicativos que você escolheu agora aparecerão na opção Interruptor de interrupção do aplicativo. Você pode remover esses aplicativos a qualquer momento clicando no pequeno ‘x’ ao lado do nome do aplicativo.
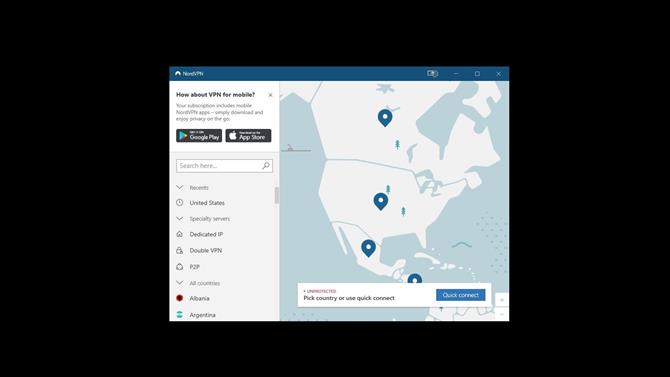
(Crédito da imagem: NordVPN)
9. Conecte-se a um servidor
Agora que você configurou o interruptor de interrupção do NordVPN, precisará escolher um servidor para se conectar. Se você estiver com pressa, clique em Conexão rápida na parte inferior do aplicativo, o NordVPN conectará você automaticamente a um servidor. No entanto, se você deseja se conectar a um país em particular, role a coluna para baixo no lado esquerdo do aplicativo e escolha um. Como alternativa, você também pode encontrar o país ao qual deseja se conectar no mapa no meio do aplicativo e clicar no alfinete azul para conectar-se.
Consulte Mais informação:
- Confira nossa lista completa dos melhores provedores de VPN
- Veja onde a NordVPN está na nossa melhor lista de VPN para PC para Windows 10
- E o celular? Confira os melhores aplicativos VPN Android de hoje






