Este artigo foi fornecido ao Ditching Pro pelo Linux Format, a revista número um para aumentar seu conhecimento sobre Linux, desenvolvimentos de código aberto, lançamentos de distribuição e muito mais. Foi publicado na edição 264, publicada em maio de 2020. Assine a versão impressa ou digital do Linux Format aqui.
A versão mais recente do Ubuntu da Canonical, “Focal Fossa”, atingiu os espelhos no final de abril. Então, quando você ler isso, milhares de pessoas terão baixado, instalado e (vamos apostar) ficamos impressionados com o que ele tem a oferecer. Se você ainda não experimentou, é um prazer. Aperte o cinto e mostraremos o que há de novo e o que você pode fazer com os melhores da Canonical.
Se você nunca experimentou o Linux antes, o Ubuntu 20.04 é um ótimo lugar para começar. Você pode experimentá-lo agora mesmo (bem no tempo necessário para fazer o download e gravá-lo em um pendrive) sem interferir na configuração atual.
Existem todos os tipos de razões para mudar para o Linux, e com o novo lançamento do Ubuntu vem mais um. Seja a inveja do seu sistema operacional proprietário usando amigos. Nunca mais veja seu computador danificado pelas atualizações. Desfrute de uma área de trabalho que não seja um espaço publicitário. Explore a seleção fenomenal de software livre, que na maioria das vezes é pelo menos tão bom quanto as ofertas comerciais e, em muitos casos, é comprovadamente superior. Edição de vídeo, modelagem 3D, processamento de números de alta potência e até jogos AAA estão a apenas alguns cliques de distância. E se seus hábitos de desktop são mais sedentários, o Ubuntu também cobre você. Navegação rápida na web, e-mail fácil, reprodução de mídia sem problemas são todos seus imediatamente. Leia e veja o quão poderosa é essa potência de um sistema operacional.
- Aqui está a nossa lista dos melhores provedores de treinamento Linux ao redor
- Confira nossa lista dos melhores laptops Linux disponíveis
- Criamos uma lista das melhores distribuições de Raspberry Pi do mercado
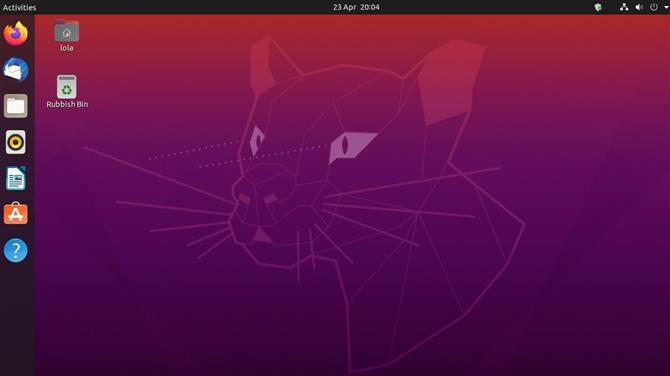
(Crédito da imagem: Canonical)
Fossa focal da bossa nova
Estamos ansiosos por este lançamento há algum tempo, não por causa dos novos e brilhantes recursos para atrair manchetes, mas porque suspeitávamos que ele melhoraria seu ótimo antecessor. E também porque recebeu o nome de um tipo de criatura parecida com um gato.
Naturalmente, tudo sob o capô foi atualizado. O novo kernel 5.4 oferece suporte para novos hardwares e correções para antigos. O que mais interessa aos usuários domésticos é a área de trabalho, e você encontrará o Gnome 3.36 com aparência e comportamento melhor do que nunca. Parece que houve um jogo de dois anos de bug whack-a-mole, tanto no Gnome quanto no Ubuntu, para resolver problemas de desempenho e memória. Mas com este lançamento, é suave como o tipo errado de manteiga de amendoim.
O que chamamos carinhosamente de “o escurecimento” chegou ao Ubuntu – como tantos desktops e aplicativos que agora oferece um modo escuro (não é o padrão) que algumas pessoas acham mais fácil aos olhos. Claro ou escuro, achamos que você amará os novos ícones em negrito e o tema Yaru. O recurso de pastas de aplicativos do Gnome, pelo qual você pode arrastar ícones no menu Aplicativos, um sobre o outro para criar uma pasta, fica menos desajeitado agora. E se você remover todos os itens, com exceção de um, de uma pasta, o singleton será automaticamente promovido de volta ao menu principal e a pasta removida. Arrumado.
Se você tiver um monitor HiDPI, ficará satisfeito ao saber que a escala fracionária está finalmente aqui. E (ao contrário do 19.10), você não precisa invocar desajeitadamente o Gsettings na linha de comando para usá-lo. Anteriormente, apenas a escala inteira estava disponível, o que significava que os usuários frequentemente tinham que escolher entre texto minúsculo e texto gigante. Agora, a Zona Goldilocks pode ser ativada através de uma opção simples em Configurações> Exibição na tela, mas observe o aviso de letras pequenas sobre o aumento do uso de energia e a diminuição da nitidez. No momento da escrita, parece haver problemas ao usar isso com o driver proprietário da Nvidia também, portanto, fique de olho nesse bug.
Por falar em Nvidia, seus drivers agora estão incluídos no meio de instalação, não é necessário recorrer a um PPA ou (tremor) baixá-los no site da Nvidia. Os jogadores ficarão felizes em saber que o GameMode de Feral faz parte de uma instalação padrão. Isso pode rejeitar os reguladores de frequência da CPU, agendadores e outros frobs para aumentar as taxas de quadros. E, caso você esteja preocupado com o palaver de biblioteca de 32 bits, não fique: tudo o que o Steam, o Wine e o Lutris precisam ainda está nos repositórios. Se você estiver executando aplicativos antigos de 32 bits, poderá ter dificuldades. Teste-os antes de se livrar da instalação 18.04.
Há uma oportunidade de ajudar a comunidade aqui, se você encontrar uma que não funcione, faça a sua parte e empacote-a como um Snap. A ferramenta Ubuntu Software agora serve Snaps como padrão. De fato, a maioria dos aplicativos que procuramos estava disponível apenas neste formato, mas alguns pacotes podem ser instalados a partir dos repositórios tradicionais do Ubuntu. Obviamente, você ainda pode instalar pacotes a partir da linha de comando com o Apt se não for vendido na mentalidade da ‘loja de aplicativos’. Prevemos que Snaps (e Flatpaks) ganhem tração nos próximos meses e anos.
Como você verá no aplicativo de software, várias ferramentas da moda (algumas proprietárias como Zoom e Slack e outras não como Riot e Signal) agora são empacotadas como Snaps. E esse número aumentará à medida que os desenvolvedores se afastarem cada vez mais do antigo método de contar com distribuições para empacotar suas ofertas.
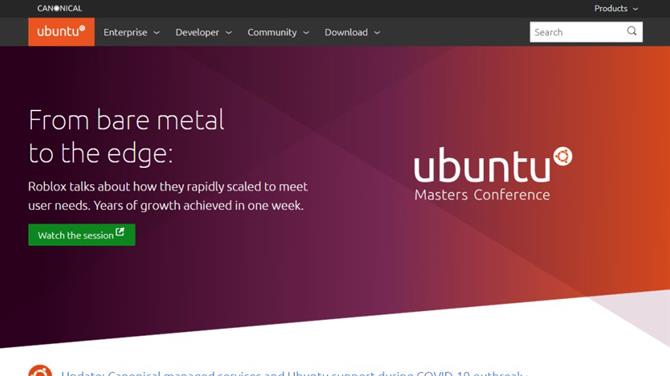
(Crédito da imagem: Canonical)
Instalando o Ubuntu
Você pode baixar a imagem de instalação do Ubuntu de qualquer sistema operacional com o qual se sinta confortável. Inicie o seu navegador e acesse https://ubuntu.com/download/desktop e clique no botão de download. Se você estiver se sentindo caridoso, também pode fazer uma doação à Canonical e escolher como eles a investem, mas isso é totalmente opcional.
Recomendamos fazer uma xícara de chá enquanto o download é concluído. Agora você deve ter um arquivo de imagem de disco (ISO) de 2,5 GB que pode gravar em um DVD usando o software de sua escolha (por exemplo, Toast no macOS, CDBurnerXP no Windows, Brasero no Linux). Sabemos que muitos PCs e a maioria dos laptops não têm unidades ópticas atualmente, mas tudo bem – a imagem pode ser gravada em um dispositivo USB, que provavelmente será inicializado muito mais rápido e certamente será muito mais silencioso do que a inicialização a partir de DVD. Existem programas como o Unetbootin que podem baixar automaticamente as distribuições e configurá-las de todos os tipos, mas preferimos manter as coisas simples, por isso recomendamos a ferramenta Etcher de plataforma cruzada. Pegue-o em https://etcher.io, inicie-o, conecte uma unidade USB (verifique se não há nada de precioso nele, pois todo o seu conteúdo será destruído) e pronto.
Você precisará descobrir como fazer o seu PC inicializar a partir de USB ou mídia óptica antes de poder desfrutar do Ubuntu. Você tem duas opções, uma delas é abrir qualquer Menu de inicialização fornecido – nem todos os dispositivos oferecem isso – a chave usada varia. Os sistemas HP usam F9, Dell e Lenovo usam F12, sistemas antigos baseados em AMIBIOS usam F8, sistemas baseados em Award usam F11. Você precisa tocar lentamente a tecla logo após ligar o sistema. Selecione qualquer opção de CD-ROM / unidade óptica e pronto. Se nenhum menu de inicialização parecer disponível, a outra opção é selecionar a ordem dos dispositivos de inicialização nas configurações do BIOS / UEFI. Normalmente, uma mensagem deve piscar durante o início do sistema, explicando qual tecla pressionar. Assim como no menu de inicialização, pressionar uma das teclas de manutenção Del (a mais comum), F1, F2, Esc ou uma tecla ‘especial’ deve fornecer acesso. No BIOS, localize o menu Boot Device (Dispositivo de inicialização) e verifique se a unidade óptica / DVD está em primeiro lugar na lista. Salvar e reiniciar!
Você pode explorar o ambiente ao vivo sem riscos, mas para obter o máximo prazer e desempenho, instale o Ubuntu no seu disco rígido ou SSD usando o prático guia de 6 etapas abaixo. Se você tiver um, recomendamos instalar o Ubuntu em seu próprio dispositivo, em vez de redimensionar a partição do Windows pelas etapas 1 e 2. Tudo deve funcionar bem e, de fato, é possível executar essas etapas no instalador do Ubuntu. Mas já estamos no mercado há tempo suficiente para saber que as coisas nem sempre correm como deveriam. Portanto, faça backup de todos os dados importantes antes de continuar. Se você tiver um dispositivo sobressalente, selecione-o e use a opção Apagar disco e instale o Ubuntu na etapa 4. Molto semplice. Se você quiser jogar pelo seguro, outra opção é instalar o Ubuntu em uma máquina virtual usando o VirtualBox da Oracle e o guia abaixo.
Instalação em três etapas no Virtual Box
1. Obtenha o VirtualBox
Acesse o site e faça o download do VirtualBox 6 para o seu sistema operacional, seja Windows ou OS X. Instale-o e saiba que você precisará de pelo menos 20 GB de espaço em disco para armazenar o arquivo do SO virtual. Você também precisará do arquivo ISO do Ubuntu. Uma vez instalado, inicie-o e clique no botão ‘Novo’ e chame-o de Ubuntu.
2. Crie uma máquina
Escolha Ubuntu e os bits devem corresponder ao ISO que você baixou, clique em “Avançar”. Em Memória, recomendamos 2048, mas se você tiver um PC de 8 GB 4096, é melhor. Você pode deixar todo o resto como configurações padrão, além do tamanho do disco rígido dinâmico. O padrão é 8 GB, sugerimos pelo menos 32 GB, se você puder economizar. Conclua e clique em Iniciar para continuar.
3. Iniciando o Ubuntu virtual
Aparecerá um prompt solicitando um disco, localize o arquivo ISO do Ubuntu e clique em ‘Iniciar’. Linux Ubuntu será iniciado, uma vez carregado, você poderá experimentar o Ubuntu ou usar o ícone Instalar para instalá-lo corretamente na máquina virtual. Para uso prolongado, nas configurações da máquina virtual em Vídeo, você deseja ativar a aceleração 3D e alocar 16 MB.
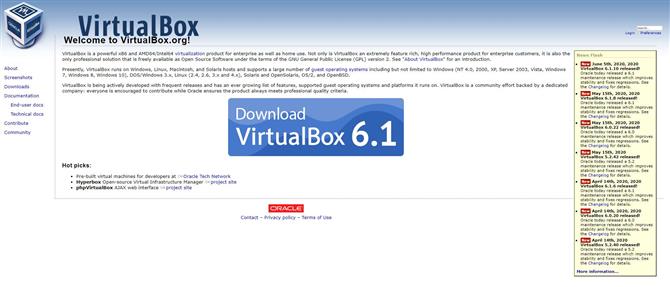
(Crédito de imagem: Oracle)
Instalando o Ubuntu em 6 etapas
1. Abra espaço
Para criar uma partição vazia para a instalação do Ubuntu, primeiro você precisa espremer sua partição existente do Windows. Inicie a ferramenta Gerenciamento de disco no Windows e clique com o botão direito do mouse na partição principal que normalmente recebe a letra da unidade C. Em seguida, selecione a opção Diminuir volume no menu pop-up..
2. Encolher janelas
Isso abre a caixa de diálogo Encolher, que mostra o tamanho total do disco rígido e a quantidade máxima de espaço que você pode extrair da partição selecionada. Para criar uma nova partição, especifique o tamanho da partição no espaço fornecido em megabytes e clique em “Encolher” para iniciar o processo.
3. Atualizações e plugins
Depois que o computador inicializar a partir da mídia de instalação do Ubuntu, ele exibirá uma lista de verificação. Certifique-se de alternar as duas caixas de seleção disponíveis nesta tela. A primeira opção da caixa de seleção buscará as atualizações disponíveis na Internet e a outra instalará o plug-in necessário para reproduzir o conteúdo MP3 e o firmware WiFi.
4. Use espaço livre
Na tela rotulada Tipo de instalação, alterne o botão de opção “Algo mais” para particionar manualmente o disco. O Ubuntu agora mostrará uma lista de partições no disco rígido. Selecione o rotulado como ‘espaço livre’ e clique no sinal de mais (‘+’) para criar uma partição desse espaço que você liberou no Windows.
5. Defina partições
Na caixa Criar partição, digite o tamanho da partição Ubuntu. Em seguida, use o menu suspenso ‘Ponto de montagem’ para selecionar a opção ‘/’. Se desejar, você pode criar uma partição pessoal separada (se desejar manter os arquivos do usuário e os arquivos do sistema separados) exatamente da mesma maneira. Basta selecionar / home no menu.
6. Localize e personalize
E é isso. O instalador agora iniciará o processo de instalação do Ubuntu. Enquanto os arquivos estão sendo copiados para o disco rígido em segundo plano, ele perguntará sobre a sua localidade. Na última tela, você será solicitado a inserir os detalhes de login e senha desejados, bem como o nome do seu computador.
Mergulho profundo na área de trabalho
Vindo do Windows ou macOS, o Ubuntu à primeira vista parece dramaticamente diferente e talvez até um pouco assustador. Mas não se preocupe, em breve ele se sentirá em casa. Sua primeira porta de escala pode ser o menu Aplicativos, onde você pode acessar clicando no canto superior esquerdo da tela ou pressionando a tecla Super (Windows). Isso mostra todos os aplicativos em execução ou, se não houver, os aplicativos usados com frequência. Portanto, na primeira vez em que você clicar, essa visualização será estéril. Você encontrará uma grade de aplicativos instalados (mostrados na anotação abaixo, o que, espero, ajudará você a se orientar) clicando no canto inferior direito, então fique atento para ver o que lhe interessa.
A instalação padrão inclui tudo o que você precisa para começar e tenta evitar agrupar itens que não são necessários. Talvez devêssemos ter mencionado anteriormente a opção de instalação mínima, se você não precisar de um pacote de escritório, jogos ou outros acessórios. Isso economiza cerca de meio gigabyte. Mais cedo ou mais tarde, você deseja adicionar um aplicativo ou vários, e a maneira mais fácil de fazer isso é através do atalho do Ubuntu Software no dock (aquele que se parece com uma pasta laranja). Uma de nossas primeiras adições é a ferramenta Gnome Tweaks, que permite personalizar a aparência e o comportamento da área de trabalho de várias maneiras. Dependendo de quem você acredita, isso não deve existir, ou deve ser incluído por padrão na área de trabalho do Gnome. Vamos permitir que você seja o juiz, basta procurar por ajustes no software Ubuntu, clicar no botão verde de instalação e confirmar com sua senha.
O instalador solicitará que você adicione todas as contas online que você possui (por exemplo, Facebook, Google etc.). Eles serão integrados ao calendário da área de trabalho e ao gerenciador de arquivos, conforme apropriado, para que você possa navegar no Google Drive ou receber notificações sobre novos likes ou cutucadas no Facebook (ainda está cutucando?). Se você não adicionou essas contas anteriormente, pode adicioná-las acessando Configurações> Contas on-line. Provavelmente, você precisará sair e fazer login novamente antes que os calendários e outras coisas sejam sincronizados corretamente. Se você conectou contas com êxito e está cansado de todas essas notificações, também pode removê-las daqui. Como alternativa, a opção Não perturbe no painel do calendário silenciará isso e, com sorte, manterá você concentrado.

(Crédito da imagem: Canonical)
Sob o capô
Entendemos. Um novo lançamento do Ubuntu, mesmo um LTS, não é a causa célebre que era antes. Até a gerência entende isso agora. Limpar a capa com laranja e salpicar com superlativos como ‘must have’ e ‘revolucionary new features’ não vai enganar ninguém, especialmente usuários experientes de Linux. Sempre dissemos que essa falta de mudança inovadora é uma coisa boa, mostra que o Ubuntu alcançou um nível de maturidade que o refinamento, e não a reescrita radical das regras, é o caminho ideal. Também entendemos que existem muitas outras distribuições adequadas para iniciantes (e enfatizamos aqui que o Ubuntu também é extremamente popular entre os profissionais), e talvez alguns deles não recebam a atenção do Ubuntu. Tudo isso de lado, o Ubuntu continua sendo uma das distribuições mais populares entre nossos leitores e, de fato, usuários de Linux em geral..
Em particular, você encontrará suporte para as GPUs Navi 12 e 14 da AMD, bem como para suas novas APUs, e o driver Nouveau de código aberto melhorou o gerenciamento de cores. Há suporte para os chips Comet Lake da Intel e suporte inicial para a arquitetura de 11ª geração do Tiger Lake. O módulo de segurança Kernel Lockdown também estréia nesta versão, que limita a maneira como o código do espaço do usuário (mesmo que esteja sendo executado como root) interfere nas operações do kernel. Proposto pela primeira vez pelo guru da segurança Matthew Garrett, há alguns anos, ele é destinado a administradores que desejam limitar o dano que uma conta raiz comprometida pode causar. Há algumas mudanças dignas de nota no sistema de arquivos – suporte para o exFAT de código aberto da Microsoft (além de), e o veloz VirtIO-FS para compartilhar diretórios com máquinas virtuais. O Ubuntu também suporta muitos recursos de kernels mais recentes, e uma adição notável é o suporte a VPNs Wireguard. Em uma era de vigilância e listas duvidosas de ‘melhores VPNs’, isso certamente será um benefício para a privacidade. Ainda é cedo, mas acreditamos que o Wireguard seja a chave para desmistificar a esfera da VPN. É pequeno, rápido e muito mais fácil de entender do que o OpenVPN, sendo muito mais parecido com a configuração de um servidor SSH.
Movendo-se para um espaço menor de usuário, existe o systemd 245, que apresenta o novo regime de diretório inicial systemd-homed. Não se preocupe, o Ubuntu não usa isso por padrão e, para ser sincero, não conseguimos ativá-lo, então parece que esse recurso não foi incorporado ao pacote. Novamente, os primeiros dias. Há também uma opção experimental para instalar usando o sistema de arquivos ZFS de última geração, cujas raízes remontam ao Solaris da Oracle. Os conflitos de licenciamento mantiveram isso fora do kernel do Linux, e não é algo que o usuário comum desejará. Mas se você tiver requisitos insanos de armazenamento e deduplicação, o ZFS será uma mera caixa de seleção no instalador. O middleware zsys do Ubuntu captura automaticamente os sistemas de arquivos antes das atualizações de software, para que possam ser desfeitos se as coisas derem errado.
Há um novo alvo oficialmente suportado para se empolgar, o Raspberry Pi (modelos 2, 3 e 4). Isso não é ótimo apenas para usuários domésticos, principalmente aqueles que desejam tirar proveito do hardware do sistema operacional Aarch64 / ARMv8 do Pi 3 e 4, mas a certificação da Canonical incentivará as empresas a fazer grandes coisas com o Pi.
A certificação se aplica apenas ao Ubuntu Server, e esse é o único download do Raspberry Pi oferecido no site da Canonical, mas é fácil adicionar uma área de trabalho, por exemplo através do pacote xubuntu-desktop. Se você possui um Pi 4 e deseja tirar vantagem de seu poder extra, por que não enlouquecer e instalar o KDE Plasma? No momento, a área de trabalho oficial do Gnome não é suportada no Pi, mas não se esqueça de que uma imagem do cartão SD do Ubuntu MATE está disponível (em https://ubuntu-mate.org) se você quiser uma área de trabalho pronta para rolar. A área de trabalho do MATE é ideal para dispositivos de baixa potência ou apenas para pessoas que gostaram do Gnome 2. As imagens do MATE também estão disponíveis para UMPCs, como o GPD Pocket e o MicroPC.
Flatpaks não podem ser instalados a partir do aplicativo Ubuntu Software, mas estão disponíveis na linha de comando. Se você deseja instalá-los no estilo da GUI, pode instalar o aplicativo de baunilha Gnome Software, adicione o plug-in Flatpak e, em seguida, adicione o repositório Flathub com:
Observe a mensagem sobre o caminho de pesquisa – é necessária uma reinicialização antes que os aplicativos Flatpak sejam exibidos no menu Aplicativos. Um pouco confuso, agora você encontrará duas lojas de aplicativos, “Ubuntu Software” e “Software”, no menu de aplicativos. O último permitirá que você instale de toda a gama de fontes de pacotes – Flatpaks, Snaps ou DEBs antiquados. Então você pode até desinstalar o pacote [c] snap-store [/ c] se desejar.
Isso é tudo, pessoal
E com isso, devemos ir. Ainda não cobrimos a arte sombria de executar o Ubuntu no Windows via WSL, mas com o WSL 2 entrando em operação em breve, esse certamente será um empreendimento interessante, embora talvez um interesse para desenvolvedores mais do que usuários domésticos. Se você estiver executando o Ubuntu 18.04 no seu servidor, provavelmente é aconselhável adiar a atualização até o lançamento do ponto 20.04.1. Há muito mais no Ubuntu e gostaríamos de ouvir suas opiniões sobre ele e todos os outros sabores. Fósseis felizes entre a fossa da Fossa Focal!
- Aqui está a nossa escolha das melhores distribuições Linux leves ao redor






