Se estiver a enfrentar problemas com a sua rede Google WiFi ou se pretender vender o seu router e pontos de acesso, poderá ter de efetuar uma reposição de fábrica.
Além disso, se pretender apagar todos os dados recolhidos pelos serviços em nuvem da Google, a reposição do seu Google WiFi pode ser útil.
Para repor o seu Google WiFi, pode premir e manter premido o pequeno botão de reposição localizado na parte inferior do router durante 10 segundos ou utilizar a aplicação Google Home. Vá para Configurações > Nest WiFi > Redefinição de fábrica para iniciar o processo de redefinição.
Isto irá repor as definições originais do seu Google WiFi e apagar todos os dados recolhidos.
Observe que o processo de redefinição de fábrica pode levar até 10 minutos para ser concluído, portanto, seja paciente. Assim que estiver concluído, o seu Google WiFi estará pronto para uma nova configuração.
| Métodos de reposição de fábrica da rede Google WiFi | Botão de reposição física Repor através da aplicação Google Home |
| Reposição de fábrica Use o botão na parte inferior do router | Localize o botão de reposição Prima e mantenha premido o botão Aguarde a conclusão do processo de reposição |
| Repor as definições de fábrica utilizando o botão na parte inferior do router | Se o seu router Google WiFi não tiver um botão de reposição de fábrica na parte inferior, não se preocupe, ainda pode repor as definições de fábrica |
| Repor o Google WiFi utilizando a aplicação Google Home | Abra a aplicação Google Home Reposição de fábrica Aguarde a conclusão da redefinição Finalizar a reposição |
| Reposição de fábrica de um único ponto Google WiFi | Vire o dispositivo ao contrário e localize o botão de reposição. Prima e mantenha premido o botão de reposição até ouvir o dispositivo emitir um som de campainha. |
| Porquê fazer a reposição de fábrica do Google WiFi | A reposição de fábrica de um router Google WiFi pode resolver problemas de conetividade WiFi ou de sincronização, apagar todas as informações do dispositivo e reiniciar o processo de configuração a partir do zero. |
| Diferença entre reiniciar e repor as definições de fábrica | A reinicialização de um sistema reinicia-o sem alterar a sua configuração, enquanto a reposição de fábrica repõe o sistema no seu estado original de aquisição, apagando todas as definições ajustadas e dados guardados. |
Métodos de reposição de fábrica da rede WiFi da Google
Botão de reposição física
Para efetuar uma reposição de fábrica utilizando o botão de reposição, localize a unidade principal do Google WiFi e desligue-a da fonte de alimentação.
Em seguida, prima e mantenha premido o botão de reposição, que se encontra na parte posterior do dispositivo, durante 10 segundos. Repita este processo para cada unidade Google WiFi que pretende repor.
Repor através da aplicação Google Home
Para repor a sua rede Google WiFi utilizando a aplicação Google Home, aceda a Definições > Nest WiFi > Reposição de fábrica.
Siga as instruções na aplicação para repor a sua rede Google WiFi. Este método também irá apagar todos os dados recolhidos para os serviços Google Cloud.
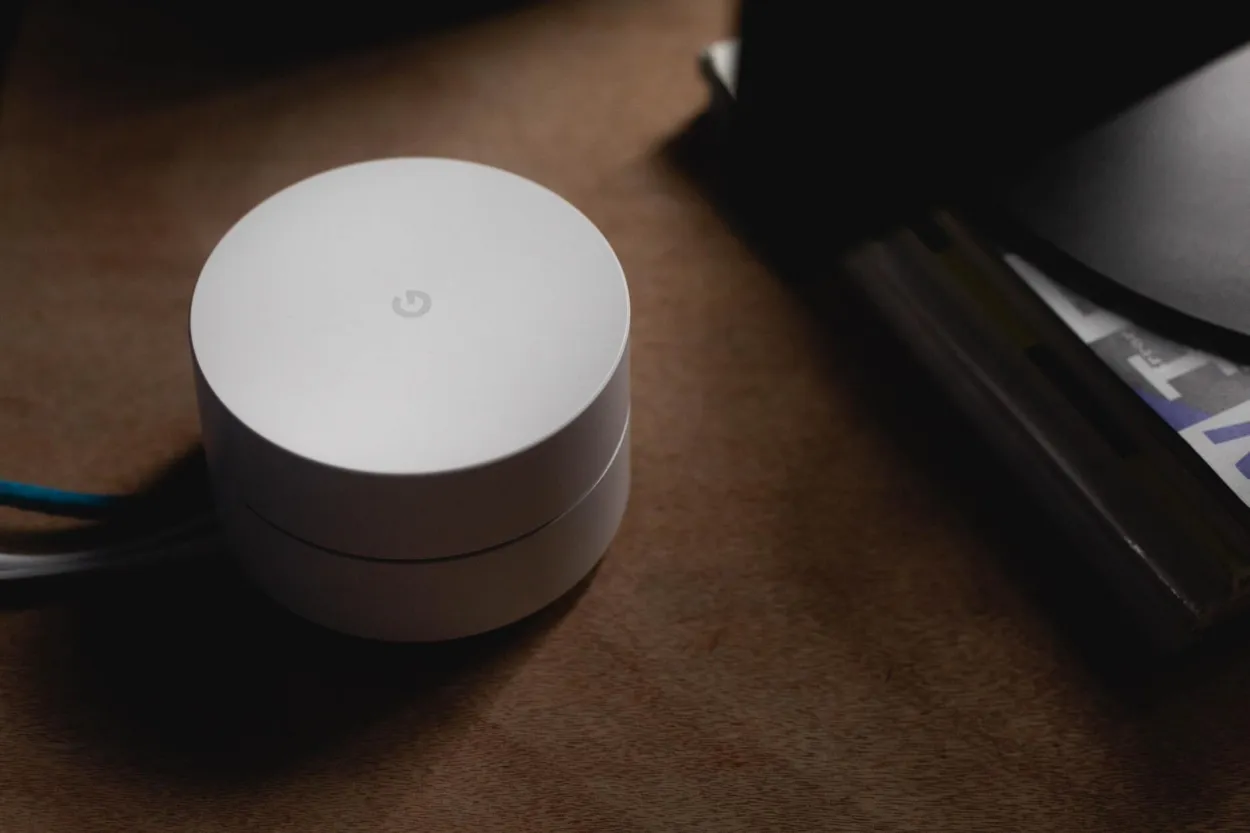

Google Wifi
Reposição de fábrica, utilizando o botão na parte inferior do router
Localize o botão de reinicialização
Vire o router Google WiFi ao contrário para localizar o pequeno botão de reposição. Tenha em atenção que este botão pode ser difícil de localizar, e alguns modelos não o têm de todo.
Prima e mantenha premido o botão
Prima o botão de reinicialização durante pelo menos 10 segundos Quando prime e mantém premido o botão de reinicialização no seu router Google WiFi, a luz indicadora começa a piscar e depois fica amarela.
Aguarde a conclusão do processo de reinicialização
Não desligue nenhum dos dispositivos Google WiFi durante o processo de reinicialização. Os pontos WiFi Google Nest serão os primeiros a ser reiniciados e tocarão um sinal sonoro quando o processo estiver concluído.
Se tiver um router WiFi de primeira geração integrado na sua rede em malha Google WiFi, a luz de estado mudará de azul sólido para azul pulsante após cerca de 10 minutos, indicando que a reposição de fábrica está concluída.
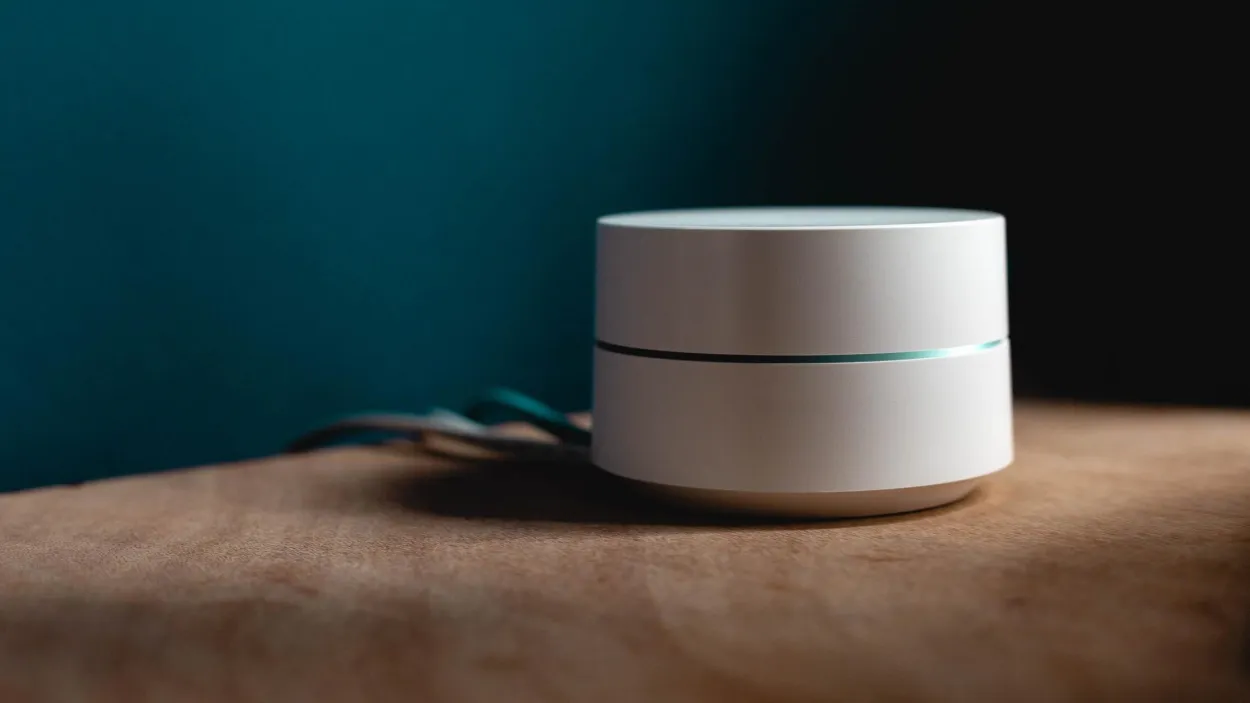
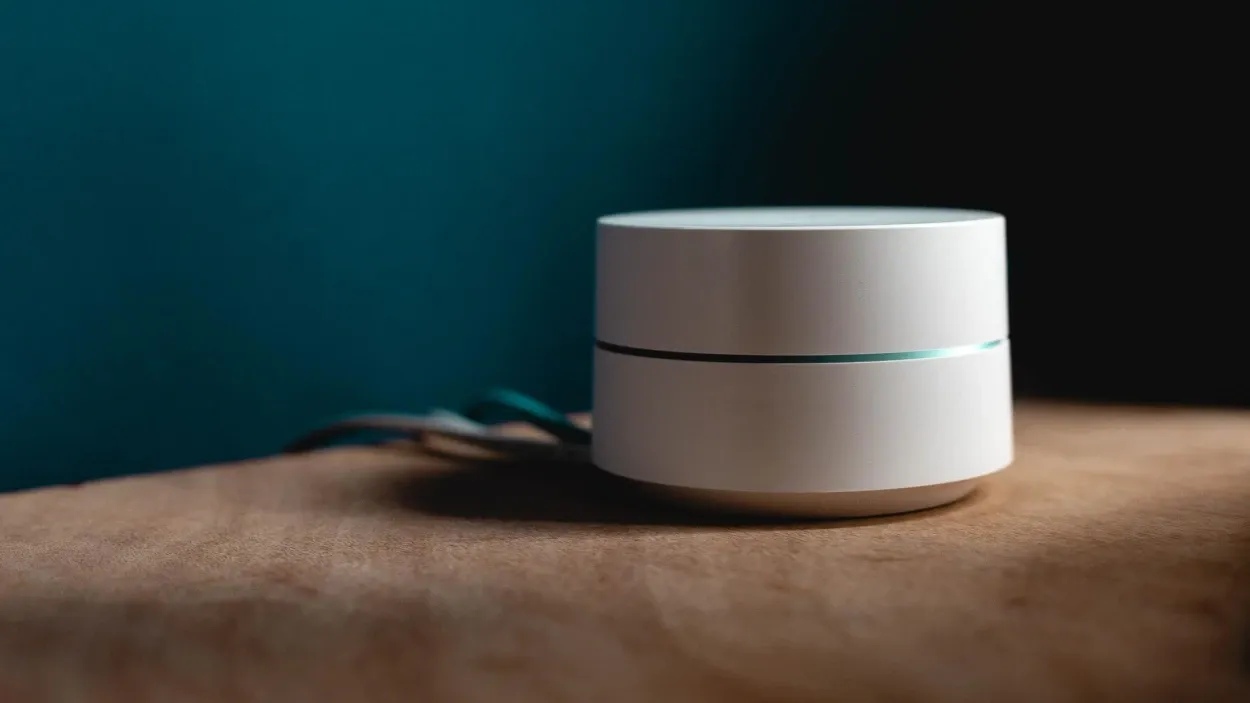
Google WiFi router doesn’t have a factory reset button on the bottom
Repor as definições de fábrica utilizando o botão na parte inferior do router
Se o seu router Google WiFi não tiver um botão de reposição de fábrica na parte inferior, não se preocupe, ainda pode repor as definições de fábrica com estes passos:
- Desligue o cabo de alimentação
- Mantenha premido o botão lateral
- Volte a ligar o cabo de alimentação
- A luz indicadora fica branca
- Continue a manter premido o botão lateral
- A luz indicadora do router pisca a azul
- Solte o botão lateral
- Aguarde 10 minutos para que a reposição esteja concluída
Ao seguir estes passos, o seu router Google WiFi será reposto de fábrica com sucesso e estará pronto para ser adicionado novamente à sua aplicação Google Home.
Repor o Google WiFi utilizando a aplicação Google Home
Passo 1: Abra a aplicação Google Home
Para aceder ao ecrã “Rede primária”, vá a Definições e seleccione Nest WiFi.
Passo 2: Reposição de fábrica
Seleccione “Reposição de fábrica” e confirme com “Sim”
Passo 3: Aguarde que a reposição esteja concluída
O processo de reposição pode demorar vários minutos a atualizar o ecrã inicial da aplicação Google Home e já não deverá ver os dispositivos Google WiFi anteriores
Passo 4: Finalizar a reposição
Observe as luzes indicadoras nos dispositivos para confirmar que estão a ser reiniciados
Após cerca de 10 minutos, deverá poder voltar a configurar o seu Google WiFi.
Reposição de fábrica de um único ponto Google WiFi
Para efetuar a reposição de fábrica de um único ponto Google WiFi, siga estes passos:
- Vire o dispositivo ao contrário e localize o botão de reposição.
- Prima e mantenha premido o botão de reposição até ouvir o dispositivo emitir um som de campainha.
- Solte o botão de reposição e aguarde que o processo de reposição esteja concluído.
Porquê fazer uma reposição de fábrica do Google WiFi?
| Benefícios Descrição | |
|---|---|
| Resolver problemas de rede | A reposição de fábrica ajuda a resolver problemas relacionados com a rede, tais como velocidades lentas, problemas de conetividade ou quedas de sinal intermitentes. Elimina potenciais falhas ou configurações incorrectas. |
| Começar de novo | A reposição das predefinições permite-lhe iniciar o processo de configuração a partir do zero, assegurando que todas as definições são colocadas nos seus valores predefinidos. |
| Preparação para uma nova configuração | A reposição da rede é benéfica quando pretende mover a sua rede Google WiFi para uma nova localização ou configurá-la de forma diferente. Proporciona-lhe um ambiente limpo para a nova configuração. |
| Resolução de problemas de compatibilidade de dispositivos | A reposição pode ajudar a identificar se os problemas de compatibilidade com determinados dispositivos estão relacionados com as definições de rede ou com o próprio dispositivo. |
| Melhorar a segurança | A realização de uma reposição de fábrica remove quaisquer alterações não autorizadas efectuadas na rede e elimina potenciais vulnerabilidades de segurança. |
Nota: Não desligue o dispositivo enquanto este estiver a ser reiniciado.
Diferença entre reinicialização e reposição de fábrica
- Reiniciar um sistema é reiniciar um sistema sem fazer quaisquer alterações à sua configuração.
- A reposição de fábrica de um sistema faz com que o sistema regresse à sua configuração original, tal como estava quando foi comprado pela primeira vez. Todas as definições ajustadas ou alteradas serão perdidas e todos os dados guardados serão eliminados.
- A reinicialização é um passo de resolução de problemas melhor do que a reposição de fábrica, uma vez que resolve muitos problemas sem apagar quaisquer definições. O processo de reinicialização implica desligar o router WiFi da Google durante 60 segundos e voltar a ligá-lo após um minuto.
- A reposição de fábrica, por outro lado, é normalmente efectuada quando tem problemas de conetividade WiFi ou de sincronização e quando é necessário recomeçar do zero.
Sugestões de bónus
Fazer uma cópia de segurança das suas definições de rede
Antes de proceder a uma reposição de fábrica, é aconselhável fazer uma cópia de segurança das suas definições de rede actuais. Isto garante que pode restaurar as suas configurações anteriores, se necessário.
O processo de cópia de segurança envolve, normalmente, guardar uma cópia das suas definições de rede, incluindo personalizações e atribuições de dispositivos, numa localização segura, como o seu computador ou armazenamento na nuvem.
Instalação e configuração pós-reinicialização
Depois de efetuar uma reposição de fábrica, os utilizadores têm de instalar e configurar novamente a sua rede Google Wifi.
Este subtítulo centra-se nos passos pós-reinicialização, incluindo a reconexão de dispositivos, a seleção de preferências de rede e a personalização de definições para satisfazer requisitos individuais.
Pode também abranger aspectos como mudar o nome da rede, criar redes de convidados e gerir funcionalidades avançadas.
Resolução de problemas comuns após a reposição de fábrica
A reposição de fábrica pode, por vezes, dar origem a problemas ou desafios inesperados. Esta secção pretende abordar os problemas comuns que os utilizadores podem encontrar após uma reposição de fábrica e fornece sugestões e soluções para a resolução de problemas.
Abrange tópicos como o restabelecimento da conetividade de rede, a resolução de problemas de ligação de dispositivos e a resolução de quaisquer problemas de rede persistentes.
Considerações sobre privacidade e segurança de dados
- A reposição de fábrica do Google Wifi apaga todas as definições de rede, incluindo as informações pessoais associadas à rede.
- A reposição da rede não apaga diretamente os dados dos dispositivos ligados, mas pode exigir a reconfiguração ou a ligação.
- Tome precauções para proteger informações confidenciais e trate as informações de identificação pessoal (PII) de forma responsável.
- Reveja as políticas de privacidade e os termos de serviço fornecidos pela Google relativamente ao tratamento de dados e às práticas de privacidade.
- Os serviços e as integrações de terceiros podem ser afectados pela reposição de fábrica e podem necessitar de reintegração ou reconfiguração.
- Dê prioridade à segurança da rede após a reposição, alterando a palavra-passe do administrador, activando a autenticação de dois factores e mantendo o firmware atualizado.
- Tenha cuidado e manuseie de forma responsável os dados pessoais durante o processo de reposição de fábrica.
- Procure orientação profissional ou assistência do Suporte do Google se tiver dúvidas sobre a segurança ou a privacidade dos dados.
Ao ter em conta estas considerações de privacidade e segurança dos dados, pode garantir uma abordagem responsável à reposição de fábrica da sua rede Google Wifi.
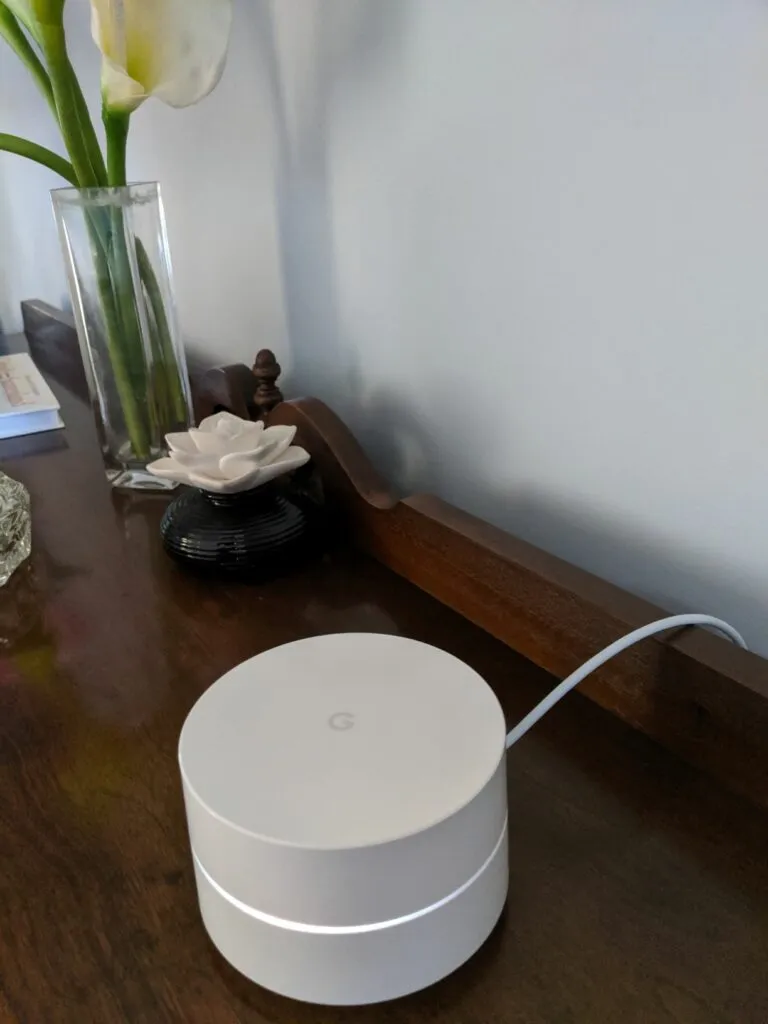
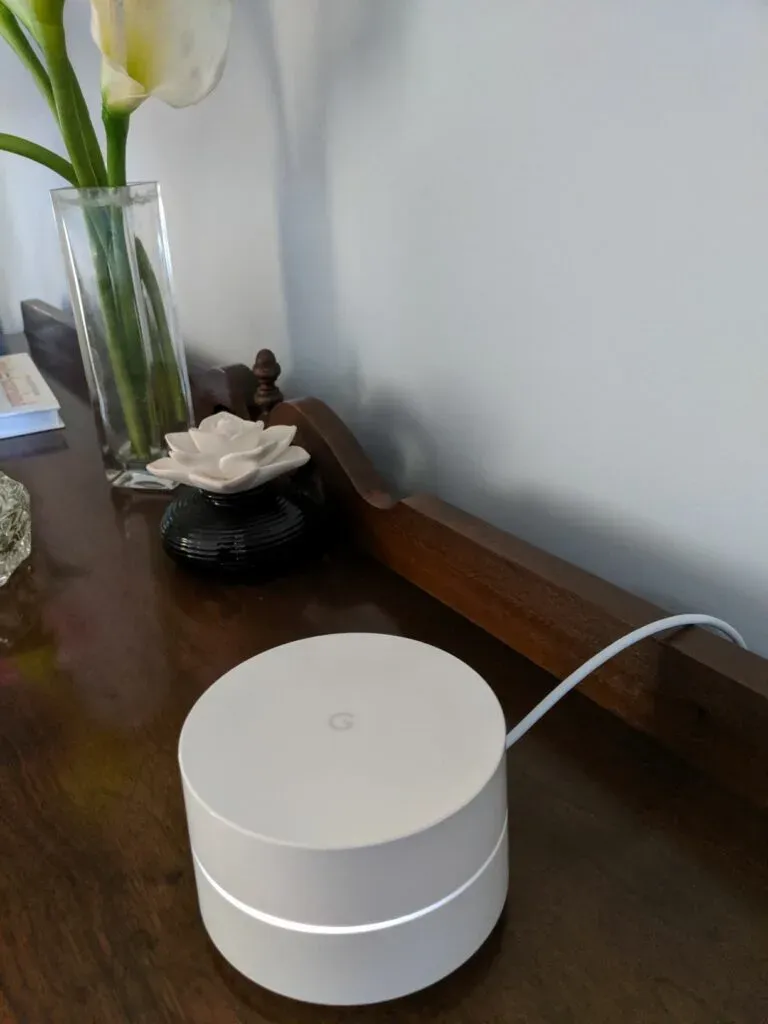
Google Wifi
Perguntas frequentes
P: O Google Wifi monitoriza o histórico do navegador?
Resposta: A aplicação Google Wifi, as funcionalidades Wifi da aplicação Google Home e os dispositivos Google Wifi e Nest Wifi não monitorizam nem mantêm registos dos Web sites a que acede nem dos dados transmitidos através da sua rede.
P: Velocidade máxima do Google Wifi
Resp: O Google Nest Wifi Pro proporciona uma cobertura mais rápida e alargada com velocidades até 5,4 Gbps, duas vezes mais rápidas do que o Wi-Fi 6.
Isto é possível graças à utilização de três bandas separadas, incluindo uma nova banda de 6 GHz que reduz as interferências e proporciona ligações mais rápidas a mais dispositivos.
P: Requisitos do Google Wifi: Modem e fornecedor de serviços de Internet
Resp: O Google Wifi não funciona como um fornecedor de serviços de Internet, é simplesmente um router. É necessário um modem e um fornecedor de serviços de Internet separado para aceder à Internet através do Google Wifi.
Conclusão
- A reposição de fábrica do Google WiFi repõe as definições originais do dispositivo e apaga todos os dados recolhidos.
- Pode utilizar um botão de reposição física para repor o Google WiFi, premindo e mantendo premido o botão de reposição localizado na parte inferior do router durante 10 segundos.
- A aplicação Google Home também pode ser utilizada para repor o Google WiFi, acedendo a Definições > Nest WiFi > Reposição de fábrica.
- O processo de reposição de fábrica pode demorar até 10 minutos a concluir.
- Para repor um único ponto Google WiFi, vire o dispositivo ao contrário e mantenha premido o botão de reposição até ouvir um som de campainha.
- Os motivos para efetuar uma reposição de fábrica do Google WiFi incluem a resolução de problemas de conetividade, a eliminação de todas as informações no dispositivo ou o início do processo de configuração a partir do zero.
- Para reiniciar o Google WiFi, desligue o router durante 60 segundos e volte a ligá-lo após um minuto.
- A reposição de fábrica repõe o dispositivo na sua configuração original e apaga todos os dados guardados, enquanto a reinicialização reinicia o sistema sem efetuar quaisquer alterações à sua configuração.
Outros artigos
- O televisor Samsung não se liga à rede Wifi (Resposta rápida)
- Qual é o alcance de uma câmara intermitente? (Respondido)
- As câmaras Blink estão sempre a gravar? (A verdade)






