Bem-vindo ao nosso guia sobre como criar um GIF. O GIF é uma das formas mais importantes de mídia na internet. É enérgico, brega, geralmente é acompanhado por frases de efeito intencionalmente incorretas que o elevam a um meme.
Algo tão simples como um GIF deve ser fácil de criar, e geralmente é, embora você precise de software de terceiros para fazer isso.
Antes de começar, vale ressaltar que você já pode ter um software de criação de GIF sem perceber. Você pode fazer isso no Photoshop, por exemplo, ou no software do driver que acompanha as placas gráficas da AMD e da Nvidia. Mas, para manter isso o mais universal possível, vou usar uma ferramenta gratuita de criação de GIF de terceiros chamada ScreenToGif.
Por que o ScreenToGif e não nenhuma das outras milhões de ferramentas que fazem um trabalho semelhante? É versátil para começar, permitindo importar vídeos ou imagens para se transformarem em GIFs, além de oferecer um recurso que permite transformar o que você destacou na tela em GIF.
Também é totalmente gratuito, sem paywall ‘Premium’ ou outras advertências. O desenvolvedor apenas pede que você doe dinheiro ou compre jogos da lista de desejos do Steam, que é um pedido de pagamento tão inócuo que aquece nossas almas.
Então, continue lendo para obter um guia passo a passo sobre como criar um GIF.
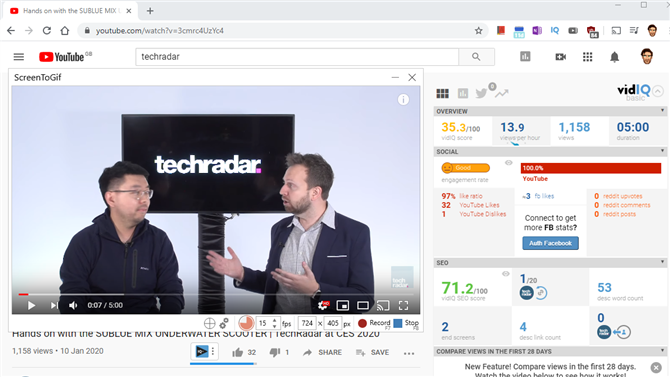
(Crédito da imagem: Futuro)
1. Transforme o que está na sua tela em um GIF
Se você deseja capturar um clipe de um vídeo do YouTube, algo na área de trabalho ou extrair um vídeo mais longo no disco rígido, use a função de captura de tela do ScreenToGif.
Para fazer isso, abra o ScreenToGif e exiba o que você deseja gravar na tela. Se for um vídeo, vá para a parte correta do vídeo e faça uma pausa para que esteja pronto para começar quando você começar a gravar.
No ScreenToGif, clique no botão Gravador no menu principal. Isso exibirá a janela do ScreenToGif, que você precisa arrastar sobre o que você deseja transformar em um GIF e redimensioná-lo de acordo..
Se você deseja capturar uma janela inteira, pode usar o ícone ‘+’ na parte inferior central do ScreenToGif para ajustar automaticamente a captura de tela ao tamanho da janela destacada.
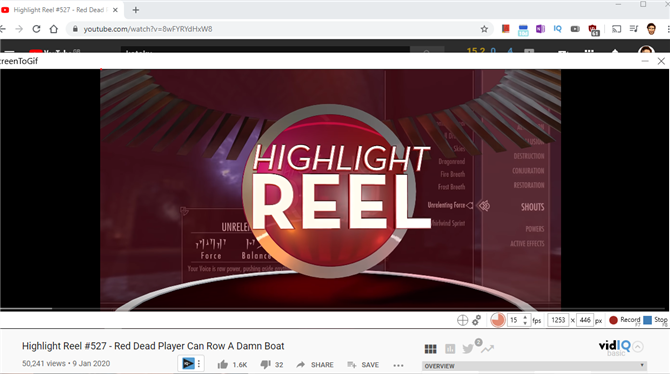
(Crédito da imagem: Futuro)
Depois de configurar sua janela de captura de tela, pressione o botão Gravar no ScreenToGif (ou a tecla F7) para iniciar a gravação. Em seguida, se você estiver gravando um vídeo, pressione rapidamente o botão Reproduzir no vídeo (quanto mais rápido você fizer isso, menos quadros desperdiçados será necessário excluir desde o início do GIF ao editá-lo).
Quando você capturar tudo o que precisa, pressione o botão Parar no ScreenToGif (ou a tecla F8) e você será automaticamente levado para o editor de GIF.
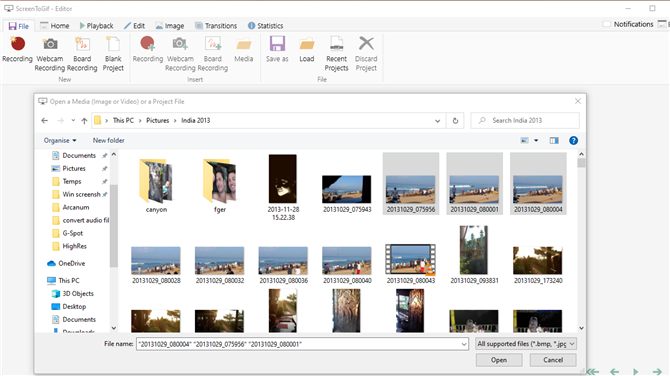
(Crédito da imagem: Futuro)
2. Como transformar arquivos de vídeo ou imagem em um GIF
Se você não deseja transformar um screengrab em um GIF, mas deseja capturar um clipe de um vídeo existente ou juntar vários arquivos de imagem em um GIF, é possível.
Basta abrir uma nova instância do ScreenToGif e clicar em ‘Editor’.
A partir daqui, clique em ‘Carregar’ e selecione o vídeo ou as imagens que você deseja transformar em um GIF. Se você estiver criando um GIF com imagens, poderá selecionar quantas imagens desejar em uma única pasta, mantendo pressionada a tecla Shift ou Ctrl enquanto as seleciona..
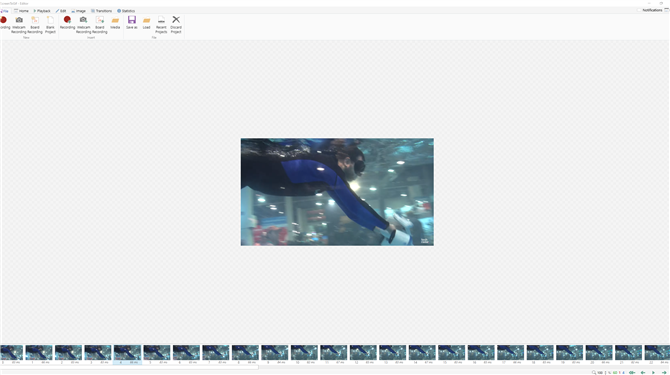
(Crédito da imagem: Futuro)
3. Como editar seu GIF
Agora que você selecionou sua captura de tela, vídeo ou imagens para o seu GIF, é hora de reduzi-los e fazer o GIF.
Vamos usar o vídeo do YouTube que captamos na tela anteriormente para mostrar como editar e criar seu GIF. A qualquer momento durante a edição, você pode pressionar o botão Reproduzir no canto inferior direito para ver seu GIF em ação com base nas edições que você fez.
A primeira coisa que você deseja fazer é excluir todos os quadros (geralmente no início ou no final) que você não deseja no seu GIF. Para fazer isso, selecione cada um que você deseja excluir nas miniaturas na parte inferior do Editor e pressione a tecla Delete (você pode selecionar vários quadros mantendo a tecla Shift pressionada enquanto clica neles).
Agora reduzimos nosso GIF final de cerca de 100 quadros para apenas 35.
Outra coisa crucial a editar é o atraso entre os quadros, que afeta a rapidez com que a animação GIF será reproduzida.
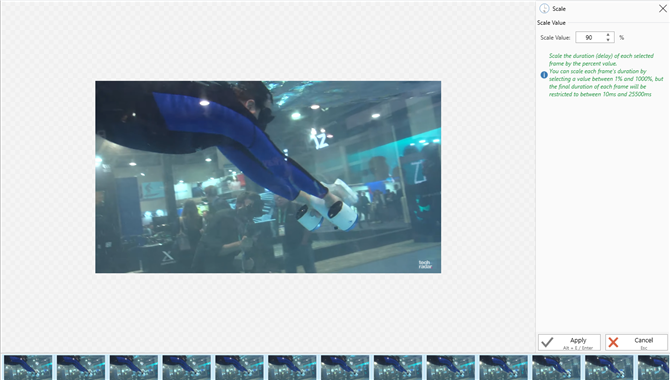
(Crédito da imagem: Futuro)
Clique na guia ‘Editar’ na parte superior do ScreenToGif. Aqui você pode usar algumas opções para alterar o atraso entre os quadros. A substituição permite definir um tempo de atraso totalmente novo (em milissegundos), mas recomendamos a opção ‘Escala’ mais sutil, que permite ajustar a velocidade da animação em relação à velocidade atual.
Para editar a velocidade de toda a animação, clique em uma miniatura na parte inferior e pressione Ctrl + A para selecionar todos os quadros.
Em seguida, clique em ‘Escala’ e diminua ou aumente o valor da porcentagem, dependendo se você deseja diminuir ou acelerar sua animação. Quando estiver pronto, clique em ‘Aplicar’, e ele fará as alterações em toda a animação.
Outro recurso útil de corte na guia ‘Editar’ é ‘Remover duplicatas’, que permite excluir quadros muito semelhantes aos quadros ao lado deles.
Isso reduzirá o tamanho e o tamanho do arquivo do GIF, sem afetar muito a animação..
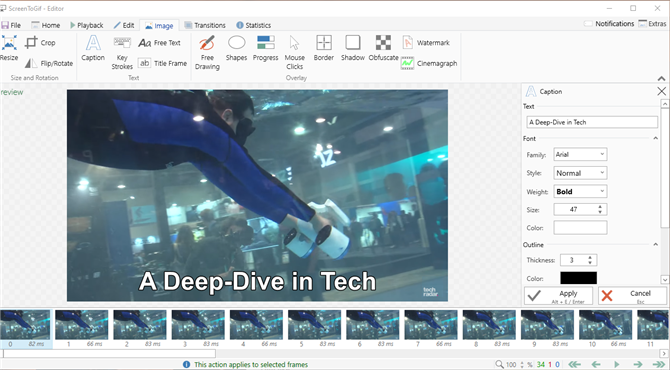
(Crédito da imagem: Futuro)
4. Como adicionar texto e outros recursos visuais ao seu GIF
Existem algumas outras coisas que você pode fazer no ScreenToGif, mas se você deseja criar o próximo grande meme (ou apenas um GIF bobo para compartilhar com seus amigos), convém adicionar algum texto a ele.
Para fazer isso, clique na guia ‘Imagem’ na parte superior e depois em ‘Legenda’. Nesse ponto, você deve selecionar os quadros em que deseja que o texto apareça (ou apenas selecionar todos eles pressionando Ctrl + A com uma miniatura selecionada).
Digite o texto da legenda no painel direito e use as outras opções no painel para obter o texto exatamente como você deseja. Clique em “Aplicar” quando terminar.
Da mesma forma que você pode adicionar legendas ao seu GIF, você também pode desenhar livremente, adicionando formas, bordas e várias outras opções de personalização na guia ‘Imagem’.
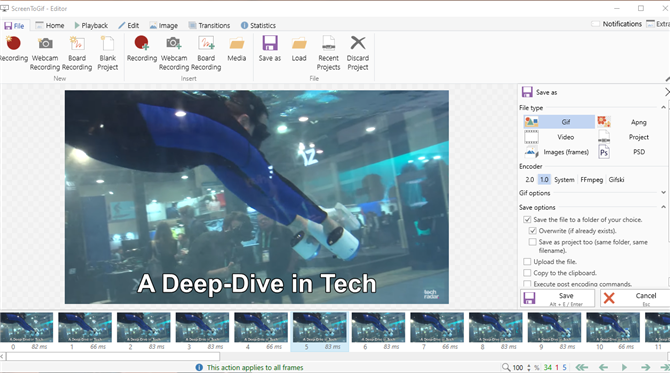
(Crédito da imagem: Futuro)
5. Como redimensionar e salvar seu GIF
Por fim, redimensione seu GIF para o tamanho desejado. Você encontrará a opção ‘Redimensionar’ na guia ‘Imagem’, onde também pode ajustar o DPI para ajustar a clareza do GIF. Quando terminar, clique em “Aplicar”.
Por fim, clique em ‘Arquivo> Salvar como’. Em seguida, no painel direito, recomendamos a seleção do codificador 2.0, que parece otimizar melhor o tamanho do arquivo, sem custo de qualidade. Escolha o diretório que deseja salvar seu GIF, dê um nome a ele e clique em ‘Salvar’.
Agora você sabe como criar um GIF!
- Estes são os melhores laptops






