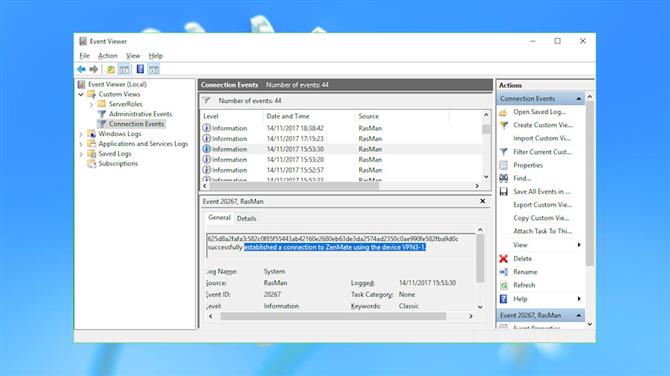
Logs de eventos
Os logs de eventos do Windows normalmente registram uma grande quantidade de detalhes nas atividades do seu PC e podem incluir detalhes básicos de uma sessão VPN: horários de conexão e desconexão e o servidor VPN que você acessou.
Isso se aplica apenas aos protocolos VPN nativos do Windows – IKEv2, L2TP, PPTP, SSTP – e as conexões OpenVPN usadas pela maioria dos clientes VPN não serão cobertas. Tudo o que for registrado será sobrescrito depois de alguns dias também, à medida que novos eventos do Windows substituem os antigos. Ainda assim, se você deseja manter o máximo de privacidade, pode valer a pena verificar o que está sendo gravado no seu sistema.
Inicie o Event Viewer (pressione Win + R, digite eventvwr.msc e pressione Enter) para começar.
No Windows 10, clique em Ação> Criar exibição personalizada. Expanda a lista Logs de Eventos, Logs do Windows e marque as caixas Aplicativo e Sistema.
Expanda a lista Fontes de Eventos e marque as caixas RasClient, Rasman e RasSstp.
Clique em OK, atribua ao filtro um nome de Eventos de Conexão e clique em OK.
Agora, o Visualizador de Eventos deve adicionar sua visualização Eventos de Conexão à seção Exibições Personalizadas no painel esquerdo e exibir todos os eventos das fontes RasMan, RasClient e RasSstp.
Agora role a lista e veja os detalhes de cada evento.
Não há detalhes? Clique em Exibir e verifique se a opção Painel de visualização está selecionada.
Em alguns casos, você verá os eventos do RasMan registrando os tempos de conexão e desconexão para VPNs nomeadas nos últimos dias. Os eventos RasClient podem ir além, incluindo o nome do servidor VPN que você está acessando.
Isso importa? Se você estiver usando seu próprio computador e mais ninguém tiver acesso a ele, provavelmente não. Mas se você estiver buscando a máxima privacidade, poderá excluir esse histórico clicando com o botão direito do mouse nos logs de aplicativos e do sistema e selecionando Limpar log.
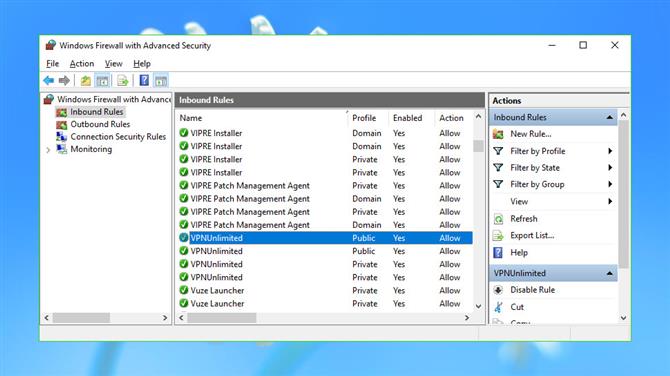
Regras de firewall
Algumas VPNs adicionam regras personalizadas ao firewall do Windows. Normalmente, isso é apenas para garantir que eles sempre tenham acesso ao mundo exterior, mas ocasionalmente também usarão o firewall para controlar tipos específicos de tráfego..
Geralmente, esse esquema funciona bem, mas o problema é que essas regras nem sempre são removidas, bagunçando a lista e talvez levando a problemas de rede imprevisíveis posteriormente.
Inicie o miniaplicativo ‘Firewall do Windows com segurança avançada’ para saber mais (pressione Win + R, digite wf.msc e pressione Enter.)
Clique em ‘Regras de entrada’ na barra lateral esquerda e navegue pela lista. Se você encontrar uma regra relacionada a uma VPN (ou qualquer outro aplicativo) desinstalada e o arquivo de programa não existir mais, poderá removê-la com segurança clicando com o botão direito do mouse e selecionando Excluir.
Clique em ‘Regras de saída’ e repita o processo.
Encontramos regras restantes para PureVPN, PureStealth e VPN Unlimited. Eles eram muito simples – apenas foram configurados para permitir que os executáveis do cliente passassem pelo firewall – e não estavam causando problemas. Mas como os clientes foram removidos, eles não eram mais necessários, então os excluímos em apenas alguns cliques.
Seja cuidadoso. Cometer um erro aqui pode enfraquecer sua segurança ou causar todos os tipos de problemas estranhos. Não exclua nada que faça referência a ‘Sistema’ ou ‘SystemRoot’ na coluna Programa e não toque em mais nada, a menos que tenha certeza absoluta de que é seguro fazê-lo.
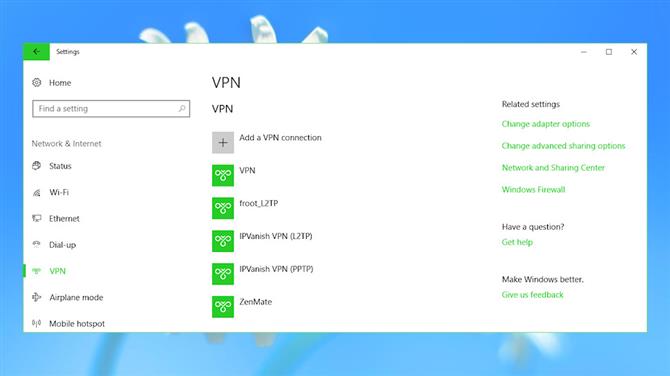
Perfis de rede do Windows
O Windows mantém perfis de algumas das redes que você acessa, incluindo opcionalmente seus detalhes de logon, facilitando a conexão posteriormente.
O impacto disso na privacidade é pequeno, mas pode permitir que os bisbilhoteiros vejam quais VPNs você usou e quando, meses ou até anos após a desinstalação de qualquer cliente..
No Windows 10, pressione Win + I para abrir a caixa de diálogo Configurações e clique em ‘Rede e Internet’. (Se você estiver em uma versão anterior do Windows, também poderá ver seus perfis de rede no miniaplicativo ‘Opções da Internet’ do Painel de Controle.)
Clique em VPN no painel esquerdo para visualizar quaisquer perfis de VPN. Eles listam apenas conexões L2TP e PPTP básicas e, como a maioria das VPNs usa OpenVPN, é possível que você não veja nada.
A maioria dos perfis será fácil de reconhecer. Nosso sistema de teste listou ‘IPVanish VPN (L2TP)’ e ‘IPVanish VPN (PPTP)’, por exemplo, claramente remanescentes de uma instalação anterior do IPVanish.
Se não tiver certeza de como um perfil é usado, selecione-o e clique em Opções avançadas. Isso exibe propriedades, incluindo o nome do servidor e, opcionalmente, o nome de usuário e a senha, que podem fornecer algumas dicas.
Se você encontrou um perfil que deseja excluir, clique nele e selecione Remover.
Este artigo é sobre a limpeza de registros VPN, mas você pode aplicar o mesmo princípio para remover os perfis de rede sem fio armazenados. Se você estiver interessado, clique em Wi-Fi no painel esquerdo (no Windows 10) e clique em Gerenciar redes conhecidas para exibir e excluir perfis armazenados.
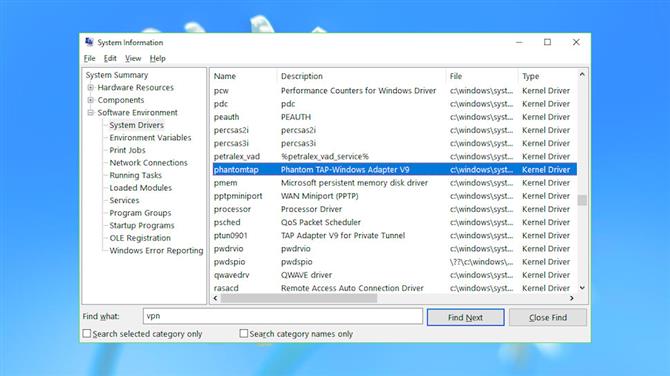
Drivers do sistema
Configure uma VPN em um PC e muitas vezes instala um ou mais drivers de sistema. Porém, a desinstalação da VPN não removerá necessariamente os drivers; portanto, pode valer a pena conferir o seu computador quanto a sobras.
Inicie o miniaplicativo Informações do sistema (pressione Win + R, digite msinfo32.exe, pressione Enter), expanda Ambiente de software e clique em Drivers do sistema para ver os drivers instalados no seu sistema. Role para baixo as descrições dos drivers, procurando algo relacionado a uma VPN que você já tentou antes, mas desinstalou posteriormente.
Exemplos de sobras de nosso sistema de teste incluem ‘Astrill SSL VPN Adapter’ e ‘Phantom TAP-Windows Adapter V9’.
Se você encontrar algo, verifique seus valores nas colunas Iniciado e Estado. Se isso mostrar que o driver foi iniciado e está no estado de execução, isso sugere que a VPN possui um dispositivo instalado e talvez outro software. Verifique nossas instruções anteriores para verificar se removeu clientes e adaptadores de rede virtual.
Se a tabela informar que o driver está no estado ‘Parado’ e não foi iniciado, isso indica que não está sendo usado no momento. A opção mais segura ainda é deixá-lo em paz, mas você pode tentar remover um driver se tiver certeza de que não será necessário novamente.
Primeiro, abra uma linha de comando elevada (procure Comando, clique com o botão direito do mouse em Prompt de Comando, selecione Executar como Administrador).
Tipo PNPUTIL -e e pressione Enter para exibir todos os drivers de terceiros instalados no seu sistema.
Navegue na lista procurando fornecedores de pacotes que correspondam aos drivers que você notou anteriormente e procure o ‘nome publicado’. Em nosso sistema de teste, o provedor de pacotes ‘Phanton TAP-Windows Provider V9’ tinha o nome publicado oem103.inf.
Para remover um driver, use o comando pnputil com sua opção delete-driver e o nome publicado. Para o nosso exemplo, isso significava digitar:
pnputil / delete-driver oem103.inf / uninstall
Substitua oem103.inf pelo nome publicado do seu driver, reinicie e verifique os resultados.
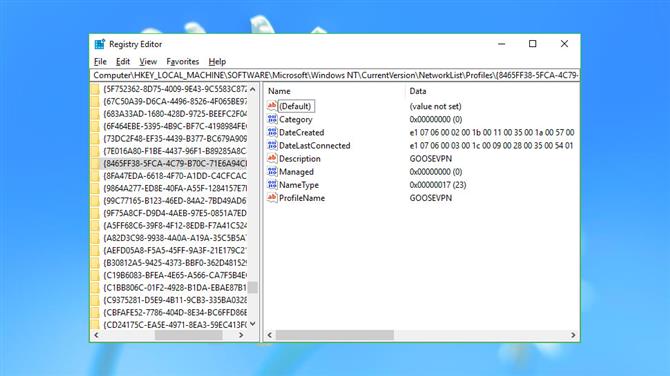
Histórico de rede
O Windows registra alguns detalhes básicos de todas as redes que você acessa, mesmo que seja por meio de uma VPN. Não há muito registro – um nome, a primeira e a mais recente data de conexão – e ter essas informações por perto não causará problemas técnicos. Ainda assim, isso pode dizer muito aos outros sobre como o sistema foi usado e, se você estiver realmente preocupado com a privacidade, poderá esclarecê-lo..
Inicie o REGEDIT, navegue até Computer \ HKEY_LOCAL_MACHINE \ SOFTWARE \ Microsoft \ Windows NT \ CurrentVersion \ NetworkList \ Profiles e role pelas subchaves no painel esquerdo.
Observe o valor da descrição para identificar cada item. Em nosso sistema de teste, alguns desses adaptadores de rede de sistema representados (‘Conexão de área local’), outros eram pontos de acesso que acessamos (‘Premier Inn Ultimate Wi-Fi’), mas outros claramente pertenciam a VPNs (‘GooseVPN’, ‘ PureVPN ‘,’ IPVanish VPN ‘).
Se você vir um perfil representando uma VPN ou rede que certamente nunca utilizará novamente, poderá removê-lo clicando com o botão direito do mouse no perfil no painel esquerdo e selecionando Excluir.
Uma lista relacionada em HKEY_LOCAL_MACHINE \ SOFTWARE \ Microsoft \ Windows \ CurrentVersion \ NetworkList \ NetworkList \ Signatures \ Unmanaged fornece mais detalhes nas mesmas redes. Role para ver tudo o que você acessou, verifique as descrições e exclua as chaves que não são mais necessárias.
Uma chave final de Conexões em HKEY_CURRENT_USER \ Software \ Microsoft \ Windows \ CurrentVersion \ Internet Settings \ Connections registra configurações básicas de conexão para seus adaptadores de rede regulares e quaisquer adaptadores virtuais (VPNs) que você possa ter instalado.
É seguro excluir chaves das VPNs que você não usa mais, mas deixe as conexões do sistema em paz. Em nosso sistema de teste, eles incluíram DefaultConnectionSettings, LAN Connection e SavedLegacySettings, mas você pode ter outros, e é muito importante que eles permaneçam intocados.
- Confira os melhores serviços de VPN






