Fundada inicialmente como WebEx em 1995, a empresa tornou-se parte da Cisco Systems em 2007 e ganhou novas marcas corporativas e perdeu seu capital ‘E’.
Eles fazem uma variedade de ferramentas de videoconferência que incluem Webex Meetings, Webex Teams, Webex Training, Webex Support Center, Webex Event Center, Webex Sales Center, Webex Sales Center, Webex Enterprise Edition e Webex Connect.
Hoje, veremos o principal produto Cisco Webex que oferece videoconferência por meio de um aplicativo instalável ou por um navegador.
Vamos ajudá-lo a usar o Cisco Webex pela primeira vez e descrever os recursos críticos que você precisa entender para aproveitar ao máximo.
- Você pode estar conversando em um dos nossos melhores laptops de 2020
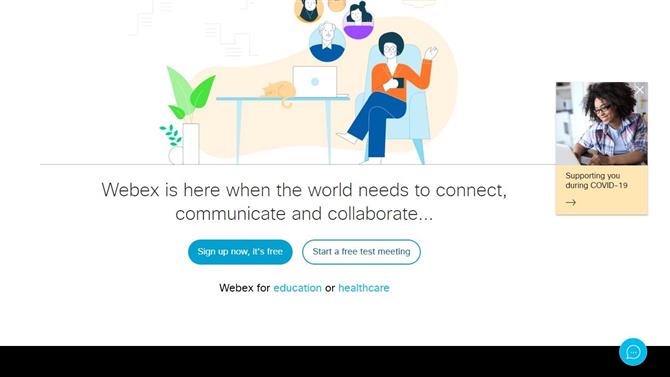
O Cisco Webex custa ao norte para tentar e pode ser operado inteiramente em um navegador (Crédito de imagem: Cisco Systems)
1. Obtenha o Cisco Webex
Uma coisa que torna o Webex quase único é que você não é obrigado a instalar um aplicativo cliente para usá-lo, nem mesmo para hospedar uma videoconferência..
Existem aplicativos Webex especiais disponíveis para dispositivos iOS (Apple) e Android, mas neste tutorial, falaremos sobre o uso do Cisco Webex a partir de um computador.
Para começar, acesse: https://www.webex.com/
Na página da Web, você pode ingressar em uma reunião existente hospedada por outra pessoa ou se inscrever para poder hospedar uma. Fazer uma dessas coisas não tem implicações de custo; portanto, fique à vontade para explorar.
Os interessados nos custos do uso do Cisco Webex para empresas devem clicar na opção “Planos e preços” no menu superior, onde detalha as várias opções e os custos associados.
A versão gratuita pode lidar com reuniões de até 100 participantes, mas limita a reunião a 40 minutos.
Aqueles que desejam reuniões mais longas e mais participantes precisam de uma assinatura mensal, mas também registram as interações e melhor suporte.
Mas, neste exemplo, vamos usar a versão gratuita e clicar para se inscrever.
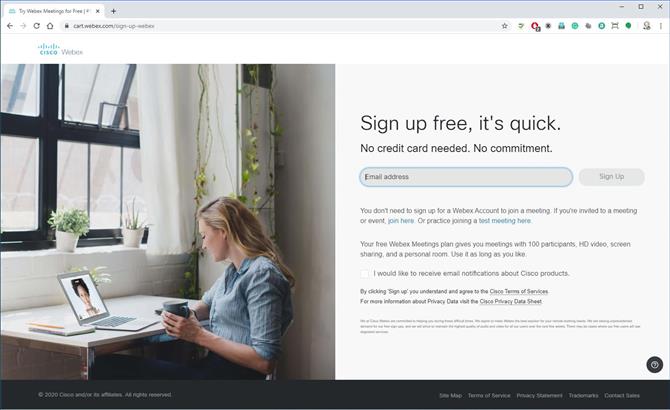
A hospedagem exige que você se inscreva e forneça um endereço de email válido (crédito de imagem: Cisco Systems)
2. Inscreva-se
A primeira informação que a Cisco solicita é o seu endereço de e-mail e, como mencionei anteriormente, você não precisa fazer nada disso se outra pessoa estiver hospedando a reunião.
Após um endereço de e-mail, é necessário dizer onde você está no mundo e fornecer um nome, pois isso afeta aqueles que podem participar da reunião por telefone.
E, com esses dados fornecidos, a Cisco enviará um email para confirmar que a conta é sua..
Nesse email, estão o endereço Cisco Webex para suas reuniões e um link que permite definir uma senha. Recomendamos que você configure uma senha imediatamente, para evitar que outras pessoas controlem seu espaço de reunião.
Com tudo isso feito, você pode entrar na sua Sala Pessoal e personalizá-la.
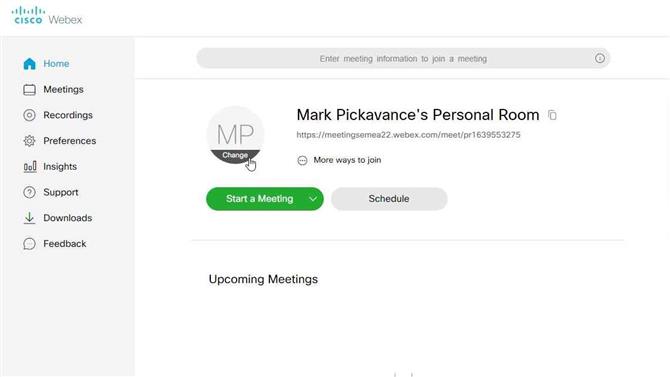
Todas as reuniões começam com uma sala pessoal (Crédito de imagem: Cisco Systems)
3. Quarto pessoal
A Sala Pessoal é onde você pode iniciar ou agendar reuniões e também exibe o link que você precisa para enviar a outras pessoas, se desejar que elas venham..
Nosso primeiro trabalho é personalizar como você aparecerá para os outros, clicando no círculo que contém suas iniciais. Clicando revela a palavra “Alterar”. E, ao clicar sobre isso, você poderá enviar uma foto que será usada para representá-lo.
A imagem pode ter até 720 x 720 pixels de tamanho. Essa escala é muito menor do que uma imagem típica de um telefone, portanto, você pode preparar uma usando uma ferramenta com um recurso de redimensionamento, como o Microsoft Paint.
Depois de configurar uma imagem adequada, estamos prontos para iniciar uma reunião.
Tudo o que precisamos decidir é se a hospedagem da reunião usará a interface da Web ou o aplicativo de desktop.
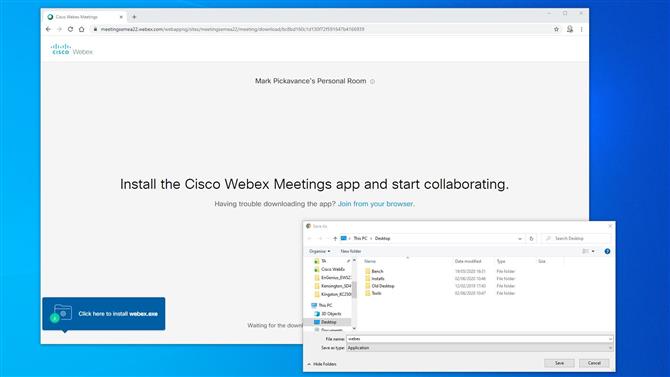
O aplicativo de desktop é rápido para baixar e instalar (Crédito de imagem: Cisco Systems)
4. Web ou área de trabalho
Se você pretende realizar apenas uma reunião, a versão Webex da Web funciona bem. Mas para aqueles que desejam realizar conferências digitais regulares, o aplicativo de desktop tem algumas vantagens.
Aqueles que não instalaram o aplicativo para desktop serão solicitados a fazer o download se escolherem “Usar aplicativo para desktop” e ele ainda não estiver no computador.
O executável da instalação é relativamente pequeno e, com uma boa conexão de banda larga, deve ser totalmente baixado em alguns minutos, no máximo.
Depois que o aplicativo estiver instalado, você poderá avançar para iniciar sua reunião.
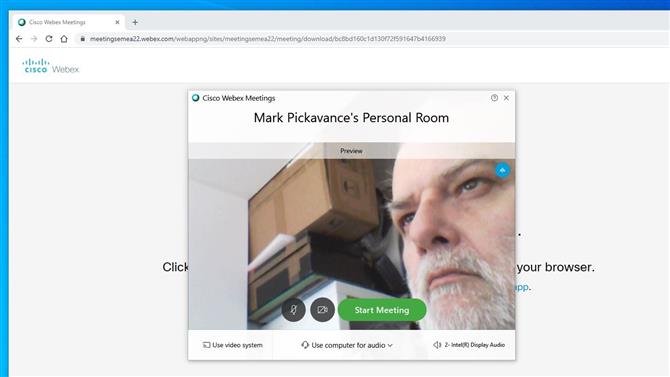
Antes do início da reunião, o Webex permite a você colocar melhor a câmera e escolher opções de áudio (Crédito de imagem: Cisco Systems)
5. Prepare-se para hospedar
No lançamento, o aplicativo Webex Meetings será exibido e, se você tiver uma câmera ativa, exibirá essa visualização.
Este modelo de visualização oferece uma excelente oportunidade para reposicionar a câmera, pentear o cabelo, o que você achar necessário para dar a impressão certa aos seus colegas..
No painel há dois ícones, que ativam e desativam o vídeo e o áudio. Na nossa imagem, os ícones são pretos, mostrando que ambos estão ativos. Se o ícone estiver vermelho e tiver um X, isso indica que está mudo ou desativado.
A escolha é sua, mas geralmente é útil começar com os dois desativados e ativá-los quando os participantes chegarem..
Na parte inferior do painel, há menus que permitem definir o som, o vídeo e outras configurações relacionadas à hospedagem. Isso é útil se você quiser usar outro microfone que não seja o da câmera ou se tiver hardware de conferência dedicado.
Quando estiver tudo bem, clique no botão verde “Iniciar reunião”.
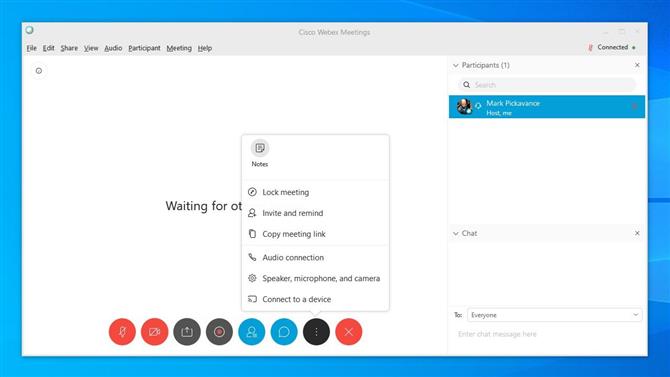
Os hosts podem controlar o som e a visão dos participantes (Crédito de imagem: Cisco Systems)
6. Gerenciamento de sala
Como anfitrião, você pode controlar a sala de reuniões da mesma maneira que o presidente, ditando quem pode falar e quando.
Mas neste aplicativo, você pode controlar muitas outras coisas usando a barra de ícones na parte inferior e a lista de participantes à direita. Se essa lista não aparecer por padrão, você poderá abri-la clicando no quarto ícone que mostra uma pessoa com uma pilha de papel à direita.
A lista é mais útil para ver quem chegou, controlar o áudio e enviar mensagens individuais a eles.
Os ícones na parte inferior controlam áudio, vídeo, permitem o compartilhamento, gravam a reunião, abrem a lista de participantes, abrem o bate-papo, acessam as configurações e, finalmente, saem da reunião.
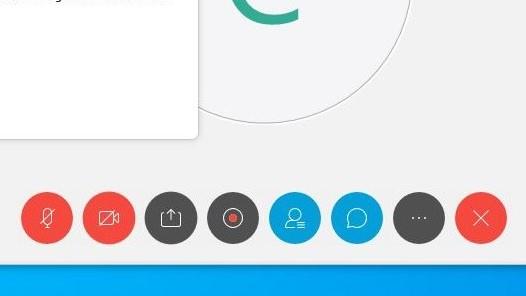
(Crédito de imagem: Cisco Systems)
Alguns dos ícones são alternados, como os de silenciamento de áudio, e outros, como configurações, geram um menu.
Recursos úteis do menu de configurações são para convidar pessoas adicionais, caso você se esqueça de uma pessoa crítica e até mesmo bloquear uma reunião da entrada assim que ela começar.
Além desses controles, os menus suspensos na parte superior têm ainda mais recursos, incluindo a capacidade de entregar a hospedagem para outro usuário, compartilhar transcrições, etc. Vale a pena se familiarizar com esses menus, se você precisar de um recurso que possa ‘ não vejo em outro lugar.
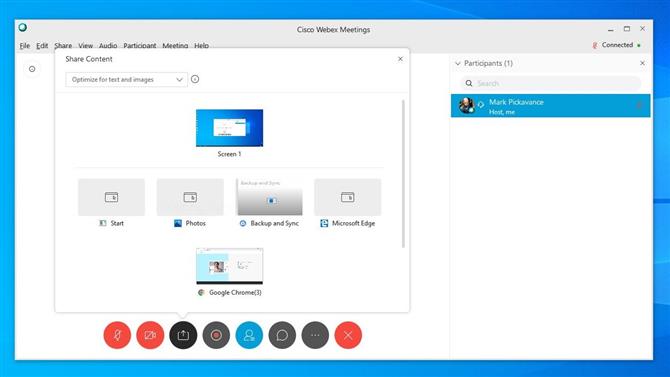
Compartilhar é fácil com o Webex (Crédito de imagem: Cisco Systems)
7. Compartilhamento
O mecanismo de compartilhamento no Webex fornece várias opções úteis e vale a pena entender o que ele pode fazer.
Clicar no ícone de compartilhamento de conteúdo, que é o terceiro da esquerda, exibe um painel grande que mostra apenas algumas das opções de compartilhamento possíveis. Isso inclui arquivos, navegadores, configurações e quaisquer aplicativos que você possui atualmente em execução no sistema host.
Você também pode usar esse menu para iniciar aplicativos e compartilhar a visualização deles com os da reunião. Esse recurso é especialmente útil se você estiver treinando outras pessoas para usar o software ou como usar vários aplicativos em combinação.
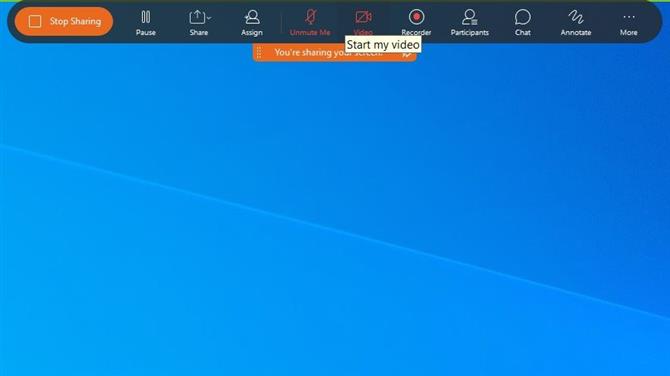
O compartilhamento de aplicativos é fácil para quem está treinando outras pessoas para usar o software (crédito de imagem: Cisco Systems)
Quando você compartilha a tela, a interface Webex normal é substituída por uma que fica na parte superior central da tela. Para retornar à interface padrão, clique no botão grande à esquerda “Parar de compartilhar”.
Essa interface de compartilhamento tem muitos dos mesmos ícones que o normal, mas alguns extras permitem que você faça anotações sobre a imagem.
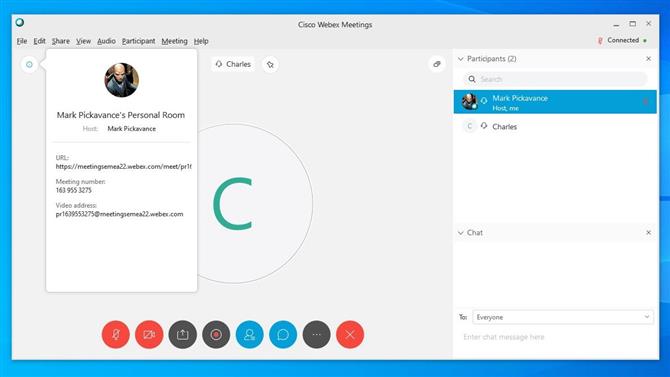
Todos os detalhes que você pode precisar fornecer para outras pessoas podem ser encontrados no ícone de informações (crédito de imagem: Cisco Systems)
8. Convide pessoas
Como mencionamos anteriormente, no menu de configurações existe a opção de convidar um participante enquanto a reunião está em andamento.
Selecionar essa opção exibirá um painel simples, no qual você poderá inserir os endereços de e-mail daqueles que deseja participar e enviará a eles um e-mail ou lembrete, com um link para trazê-los para a sala.
Se você deseja usar outro mecanismo para obter o mesmo clique em um ícone circular azul com um “i” nele, o ícone está posicionado na parte superior esquerda, logo abaixo das letras do menu de arquivo.
Isso abrirá um painel que mostra o URL da sala, um número de reunião que pode ser distribuído para aqueles que desejam ingressar e um endereço de vídeo. Se você tiver uma conta de assinatura, também poderá ter o número de telefone local que pode ser usado para ingressar na reunião por telefone.
Você pode copiar essas informações para a área de transferência e colá-las em qualquer documento, mensagem ou e-mail que pretenda usar para levar as pessoas..
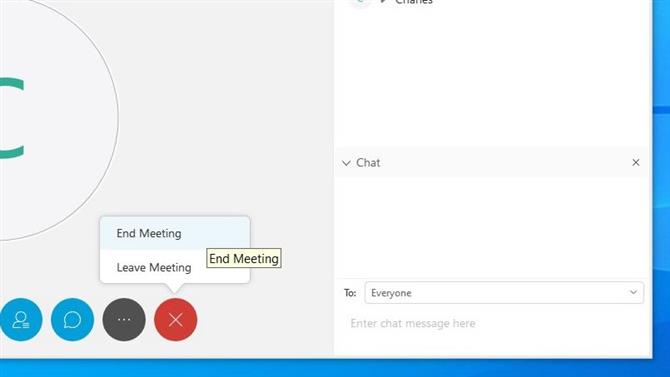
Se o host sair sem entregar a outra pessoa, a reunião será encerrada (crédito de imagem: Cisco Systems)
Termine sua reunião
Todas as coisas boas chegam ao fim e, eventualmente, você precisará encerrar esta reunião.
O mecanismo para fazer isso é o ícone do círculo vermelho com um X no meio. E como host, se você clicar nisto e selecionar “Finalizar reunião”, a hospedagem será encerrada e todos os participantes ainda conectados serão desconectados.
Se você deseja que a reunião continue sem você, a função de hospedagem precisa ser transferida para outra e, em seguida, você pode selecionar “Sair da reunião” e continuar sem que todos sejam desconectados.
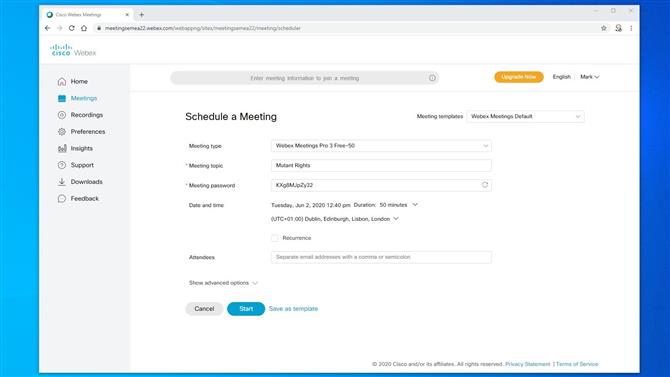
Você só precisa agendar reuniões regulares uma vez (Crédito da imagem: Cisco Systems)
Agendar outra reunião
Após uma reunião bem-sucedida ou de outra forma, inevitavelmente outra é necessária.
O melhor lugar para organizar isso é na Sala da Pessoa, no menu Reuniões.
Ao preencher esse organizador, você pode especificar quando a reunião ocorrerá, o assunto, a senha (se necessário) e inserir uma lista completa dos participantes que você precisa informar.
E, se este for um evento recorrente, você poderá configurá-lo também, para não precisar repetir esse processo.
Depois de dominar esta página, você pode acessar as opções avançadas, onde pode predefinir os privilégios dos participantes, criar uma agenda e até definir um processo de registro.
O número de opções pode parecer avassalador inicialmente, mas depois que você organiza uma reunião ou duas, algumas delas são muito úteis para colocar qualquer reunião em funcionamento com o mínimo de configuração antes do tempo.
Esperamos que este tour completo pelos recursos básicos do Cisco Webex tenha sido útil para você.
- Melhores navegadores de 2020: as maneiras mais rápidas e seguras de ficar on-line






