O Nintendo Switch Pro Controller é um poderoso pad – com um preço alto também. É um dos melhores consoles de videogame já criados, com um D-pad áspero, construção confortável e truques legais, como suporte a giroscópio. Então, por que não tirar o máximo proveito disso? Veja também como usar o seu Nintendo Switch Controller no PC.
Em alguns casos, especialmente para aqueles que jogam predominantemente no PC usando a plataforma Steam da Valve, o uso do Switch Pro Controller com um PC é surpreendentemente fácil. Mas se você estiver jogando fora do catálogo do Steam ou em outros aplicativos de jogos, como emuladores, será necessário um pouco mais de trabalho.
As melhores ofertas de hoje do Nintendo Switch Pro Controller153 avaliações de clientes do Walmart ☆☆☆☆☆ Nintendo Pro Wireless … Adorama $ 69,99Ver ofertaWalmart Ver similarWalmartNão há informações de preçosVerificar WalmartMostrar mais ofertasVerificamos mais de 130 milhões de produtos todos os dias para obter os melhores preços
Aqui está um guia passo a passo para fazer o Switch Pro Controller funcionar com PC, qualquer que seja o seu jogo de escolha.
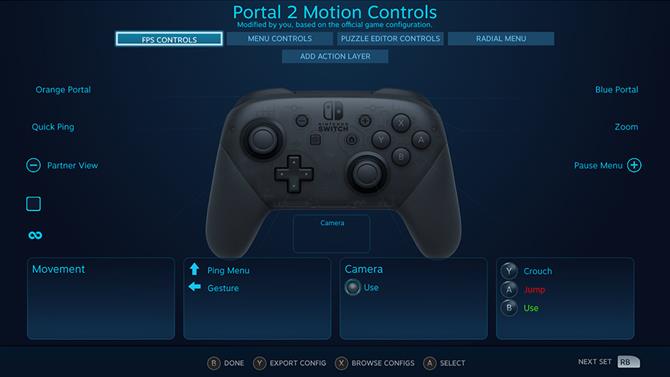
(Crédito da imagem: Futuro)
Usando um Nintendo Switch Pro Controller com Steam
Não é preciso muito trabalho, já que a plataforma Steam inclui suporte integrado ao Switch Pro depois que você acessa um pouco os menus..
Depois de ativar o Steam, abra o menu de configurações. Você verá a opção de menu ‘Controlador’, pulará lá e abrirá ‘Configurações gerais do controlador. Você terá algumas opções que podem ser ativadas ou desativadas, e é aqui que você deseja ative ‘Switch Pro Configuration Support’.
Por padrão, a maioria dos jogos para PC pressupõe que você esteja usando um controle Xbox, mas seus botões são mapeados de maneira ligeiramente diferente dos de um console da Nintendo. Portanto, se você preferir o posicionamento X / Y e A / B do controlador Switch Pro, certifique-se de marcar também o ‘Usar layout dos botões da Nintendo’ opção.
Se você preferir definir isso individualmente, clique com o botão direito do mouse no título da sua biblioteca e selecione ‘Editar configuração do controlador Steam’. Isso permitirá que você faça um mapa de botões personalizado para cada jogo. É aqui que você também terá outras opções de personalização, desde os controles de giroscópio até se deseja ou não que o botão Início acenda.

(Crédito da imagem: 8Bitdo)
Usando um Nintendo Switch Pro Controller com outros jogos e aplicativos do Windows
Não gosta de jogar no Steam? Tem uma biblioteca de títulos de disco que deseja reproduzir, usa outra loja ou deseja acionar alguns emuladores? Usar o Nintendo Switch Pro Controller nessas situações é um pouco mais difícil, mas ainda é possível – você só precisará de algumas ferramentas diferentes para fazer o trabalho.
Primeiro, a opção mais fácil: compre um Adaptador sem fio 8Bitdo Bluetooth. Disponível regularmente por menos de £ 20 / $ 20, permite conectar com facilidade (e sem fio) o Switch Pro Controller a uma máquina Windows, enganando o sistema operacional para vê-lo como se fosse um controlador nativo do Windows. Ele também suporta os controles de movimento do bloco (embora o estrondo não seja suportado). Também não é exclusivo do PC ou do Switch Pro Controller – ele fará com que muitos blocos de console diferentes funcionem no PC, além de permitir o uso de controladores não destinados a um console funcionar em outro. É uma ótima compra e vale o dinheiro.
Mas se você está procurando uma maneira gratuita de conectar seu Switch Pro Controller ao seu PC, continue lendo!
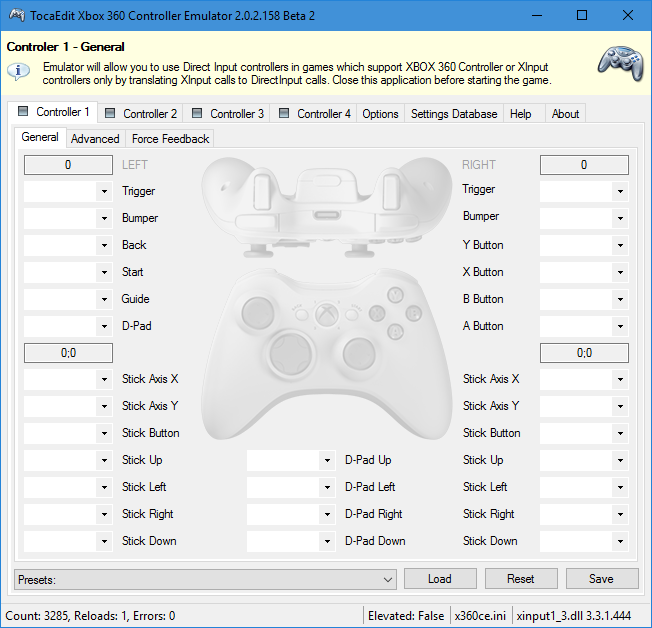
(Crédito da imagem: x360ce)
Antes de tudo, você precisará do cabo USB-C do seu controlador para conectar o teclado ao seu PC e um software chamado x360ce – este é um aplicativo que permite que você brinque com os controladores DirectInput (o tipo que é o Switch Pro Controller) para garantir que seu computador reconheça o controlador. Como alguns jogos são títulos de 32 bits e outros de 64 bits, você deseja baixar e configurar os dois Versão de 32 bits do x360ce e a Versão de 64 bits do x360ce, usando as instruções abaixo.
- Encontre o arquivo .exe do seu jogo: Este é o arquivo que inicia seu jogo. O x360ce precisa ser configurado individualmente para todos os jogos que você deseja jogar, e você deve apontá-lo para onde ele mora.
- Copie o x360ce.zip na pasta que contém o arquivo .exe do seu jogo: Quando estiver na pasta correta, extraia o arquivo x360ce.zip, que criará um arquivo de aplicativo com um pequeno ícone de controlador. Abra isso e você será solicitado a criar um arquivo .dll. Clique em criar e crie o arquivo .dll.
- Pesquise automaticamente as configurações: Esse é o prompt que será iniciado após a criação do arquivo .dll. Verifique se a caixa de seleção “Pesquisar na Internet” está marcada e o x360ce agora procura um layout do Switch Pro Controller apropriado para você. Na maioria das vezes, isso deve funcionar, então clique em Próximo, e depois Terminar.
- Teste os botões: Agora você verá o layout, como se estivesse em um console Xbox 360. Brinque com os botões definidos e veja se é do seu agrado. Faça as edições que desejar e clique em Salve , e fechar x360ce.
Se tudo tiver funcionado, seu jogo pegará automaticamente o Switch Pro Controller como a entrada apropriada na próxima vez que você o jogar. Você nem precisa abrir o x360ce. No entanto, você precisará seguir as etapas acima para cada jogo ou aplicativo individual com o qual deseja usar o Switch Pro Controller, portanto, nossa sugestão de gastar dinheiro com o dongle 8Bitdo.
- Melhores jogos para PC: o que jogar com o seu novo teclado configurado






