A TV Samsung é uma escolha muito popular entre muitas pessoas pelos seus modernos sistemas de entretenimento doméstico.
Uma das suas melhores características que as destacam das outras é a capacidade de executar aplicações como Netflix, YouTube e Amazon Prime Video, entre outras.
No entanto, deve saber como fechar aplicações na Samsung TV para as manter a funcionar sem qualquer interrupção e para evitar problemas de desempenho.
Portanto, neste artigo, fornecerei um guia para fechar aplicativos na TV Samsung e as vantagens que você obtém ao fazer isso.
Além disso, darei instruções passo a passo sobre como você pode fechar aplicativos em diferentes modelos de TV Samsung.
Porque deve fechar aplicações na TV Samsung?
Para manter o desempenho das TVs Samsung, é essencial fechar os aplicativos.
Várias aplicações executadas simultaneamente em segundo plano podem tornar a sua TV mais lenta, o que a leva a falhar. Além disso, fechar aplicações reduz o sobreaquecimento. E é uma boa prática fechar as aplicações quando não estão a ser utilizadas para libertar memória.
Outra vantagem de fechar aplicações é a poupança de energia. Poupa a sua fatura de eletricidade, uma vez que as aplicações em execução consomem energia, evitando assim pagar mais dinheiro em facturas.
Além disso, é uma excelente forma de poupar energia, uma vez que as aplicações em segundo plano continuam a consumir energia mesmo quando não as está a utilizar.
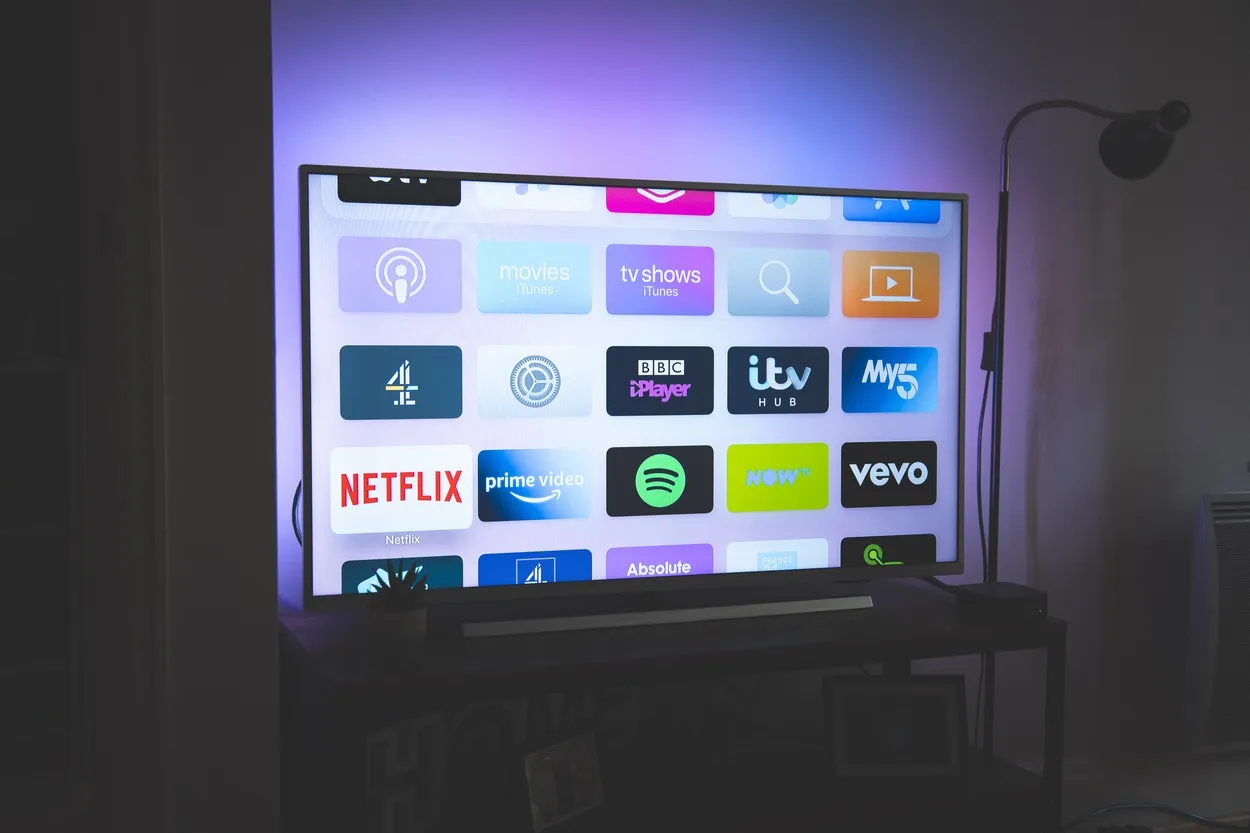
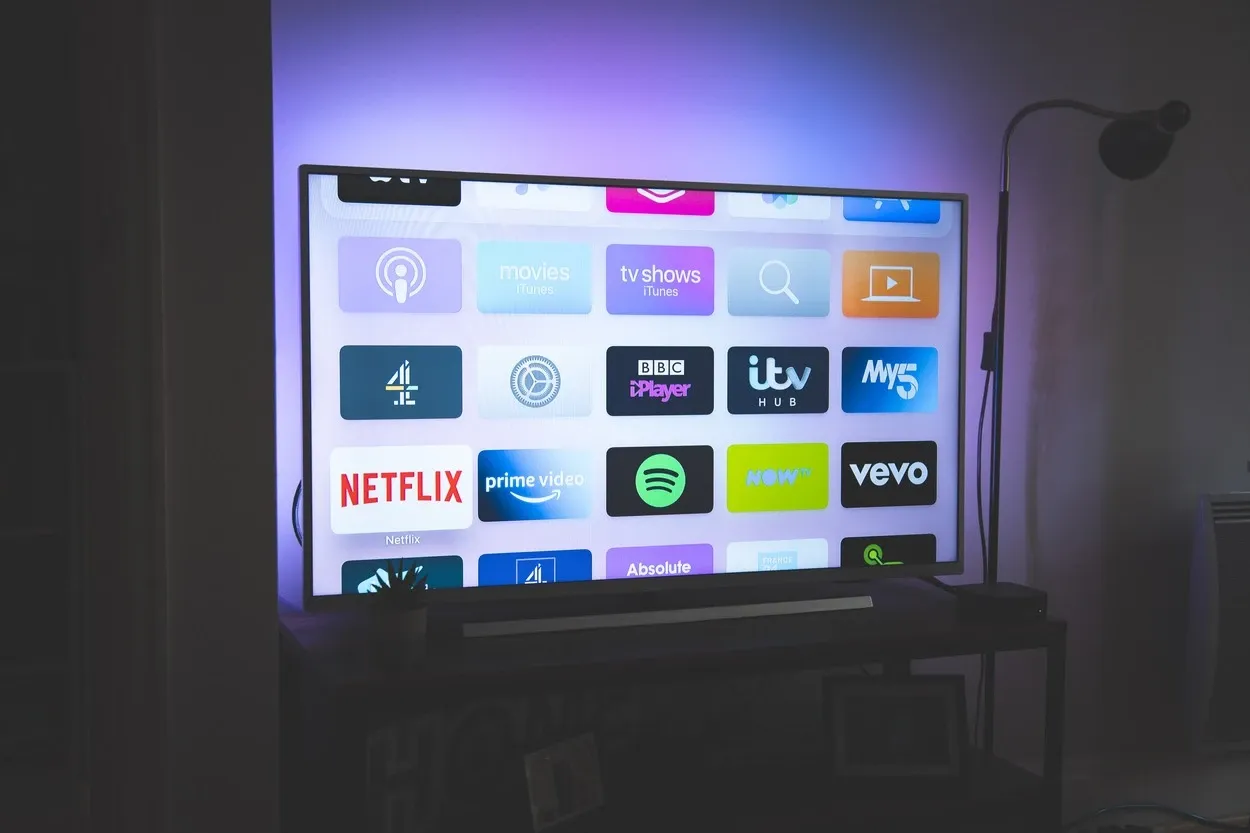
As Smart TVs são muito populares atualmente
Como fechar aplicações na TV Samsung?
Pode fechar aplicações na Samsung TV de duas formas: utilizando o controlo remoto ou as definições da aplicação.
Siga estes passos para o fazer:
Utilizar o controlo remoto
- No seu controlo remoto, prima o botão home para abrir o Smart Hub.
- Agora, tem de navegar para a aplicação que pretende fechar utilizando as teclas de setas.
- Até aparecer o menu de opções da aplicação, mantenha premido o botão Enter no seu telecomando depois de ter realçado a aplicação.
- Pode utilizar as teclas de setas para selecionar “fechar aplicação” e, em seguida, premir o botão Enter para confirmar.
Utilizar as definições da aplicação
- Prima o botão Home no seu telecomando para abrir o menu do Smart Hub.
- Depois, tem de navegar para o ícone Definições (ícone em forma de engrenagem) utilizando as teclas de setas e, em seguida, premir o botão Enter.
- Em seguida, vá para o Gestor de aplicações e seleccione-o.
- Agora seleccione a aplicação que pretende fechar.
- Vá à opção forçar paragem e seleccione a aplicação para a fechar.
Algumas TVs Samsung vêm com um sistema operativo Tizen. Para isso, também pode fechar aplicações utilizando o botão de retrocesso no seu controlo remoto.
Agora, vamos ver a tabela de dados que fornece como fechar aplicativos em diferentes modelos de TVs Samsung:
| Modelo de TV Samsung | Como fechar aplicações |
| Séries QLED e TU | Mantenha premido o botão de início e seleccione “fechar todas as aplicações |
| Série RU | Basta navegar para a aplicação premindo o botão de início e selecionar “sair” |
| Séries NU e MU | Prima o botão de início, navegue até à aplicação e seleccione “sair” |
O que fazer se as aplicações não fecharem?
Por vezes, existe a possibilidade de os métodos acima mencionados não funcionarem e de a aplicação não fechar. Mas pode tentar algumas coisas se isso acontecer.
Reinicie o seu televisor Samsung
Para as aplicações que não estão a responder, pode tentar reiniciar a TV, pois esta pode ser uma das formas mais eficazes de as fechar.
Veja como o pode fazer:
- Para desligar a sua TV, basta premir o botão Power no seu controlo remoto.
- Não se esqueça de desligar o cabo de alimentação da parte de trás do seu televisor.
- Depois, aguarde alguns minutos.
- Agora, volte a ligar o cabo de alimentação ao televisor e ligue-o.
- Quando voltar a ligar o televisor, tente fechar a aplicação.
Reiniciar pode ajudar a resolver problemas de sincronização de áudio e vídeo que podem ocorrer devido a conflitos de software ou falhas temporárias.
Limpe a cache e os dados
Ao limpar a cache e os dados da aplicação, pode resolver quaisquer problemas que não permitam que as aplicações fechem.
Pode fazê-lo muito facilmente da seguinte forma:
- Para abrir o Smart Hub na sua TV, prima o botão Home no seu controlo remoto.
- Vá para as aplicações que não estão a fechar.
- Para que as opções da aplicação apareçam, prima sem soltar o botão Enter no seu telecomando.
- Em seguida, aceda a “Definições” utilizando as teclas de seta.
- Agora seleccione “Armazenamento”. Desloque-se para baixo.
- Depois disso, só tem de escolher “Limpar cache” e “Limpar dados”.
- Tente fechar o aplicativo novamente depois de terminar de limpar os dados do cache.
Reinicie a sua TV Samsung
Esta é a última opção a fazer quando nada mais funciona, pois reiniciar a sua TV não é muito preferível.
Pode fazê-lo de forma simples em apenas alguns passos:
- Segure o seu controlo remoto e, em seguida, pressione o botão Menu.
- Aceda a “Definições”.
- Seleccione “Suporte” deslocando-se para baixo.
- Depois disso, pode premir a opção “Auto-diagnóstico” na lista.
- Seleccione “Reiniciar”.
- Agora, introduza o PIN da sua TV (o PIN predefinido é normalmente 0000).
- Para confirmar a reposição, seleccione Sim.
- Pode tentar fechar novamente as suas aplicações assim que a TV for reiniciada.
A reposição da TV pode libertar espaço de armazenamento ao remover ficheiros e aplicações desnecessários, permitindo-lhe instalar novas aplicações ou actualizações sem se deparar com limitações de armazenamento.
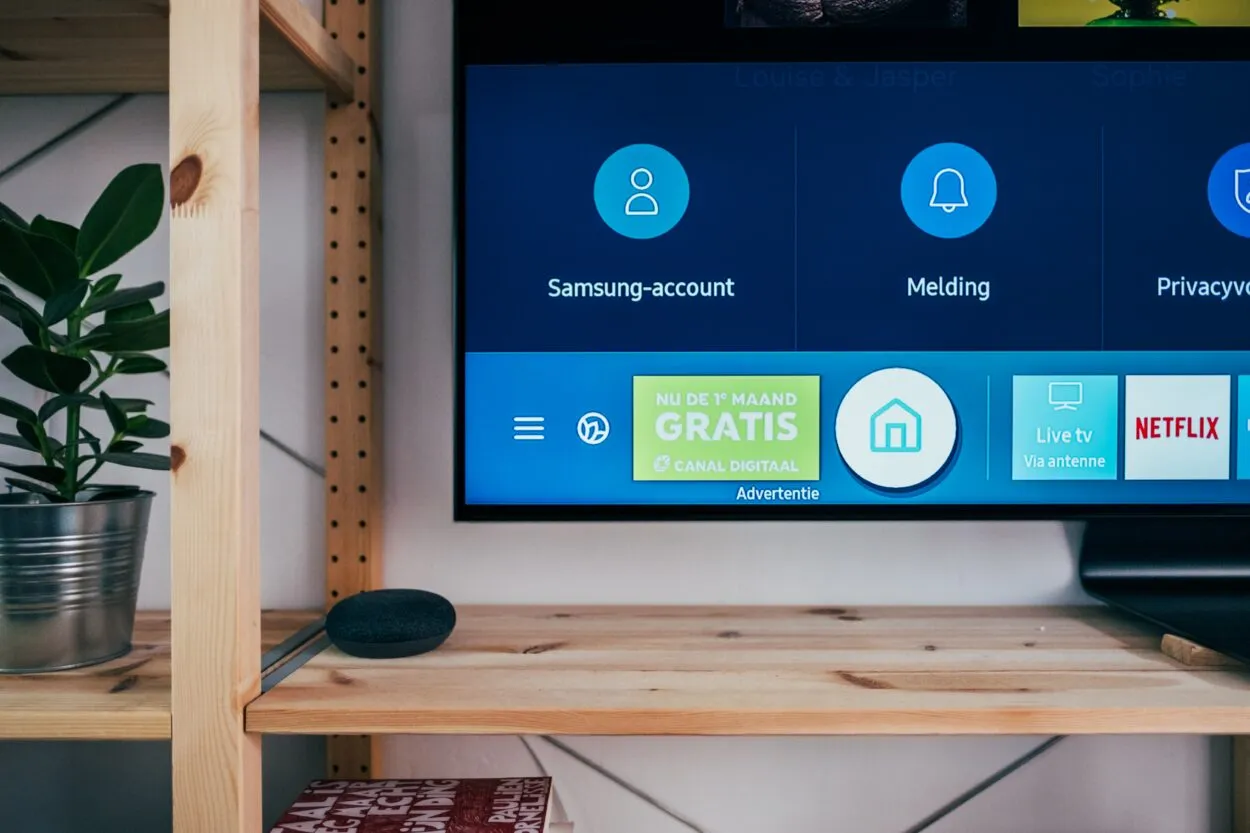
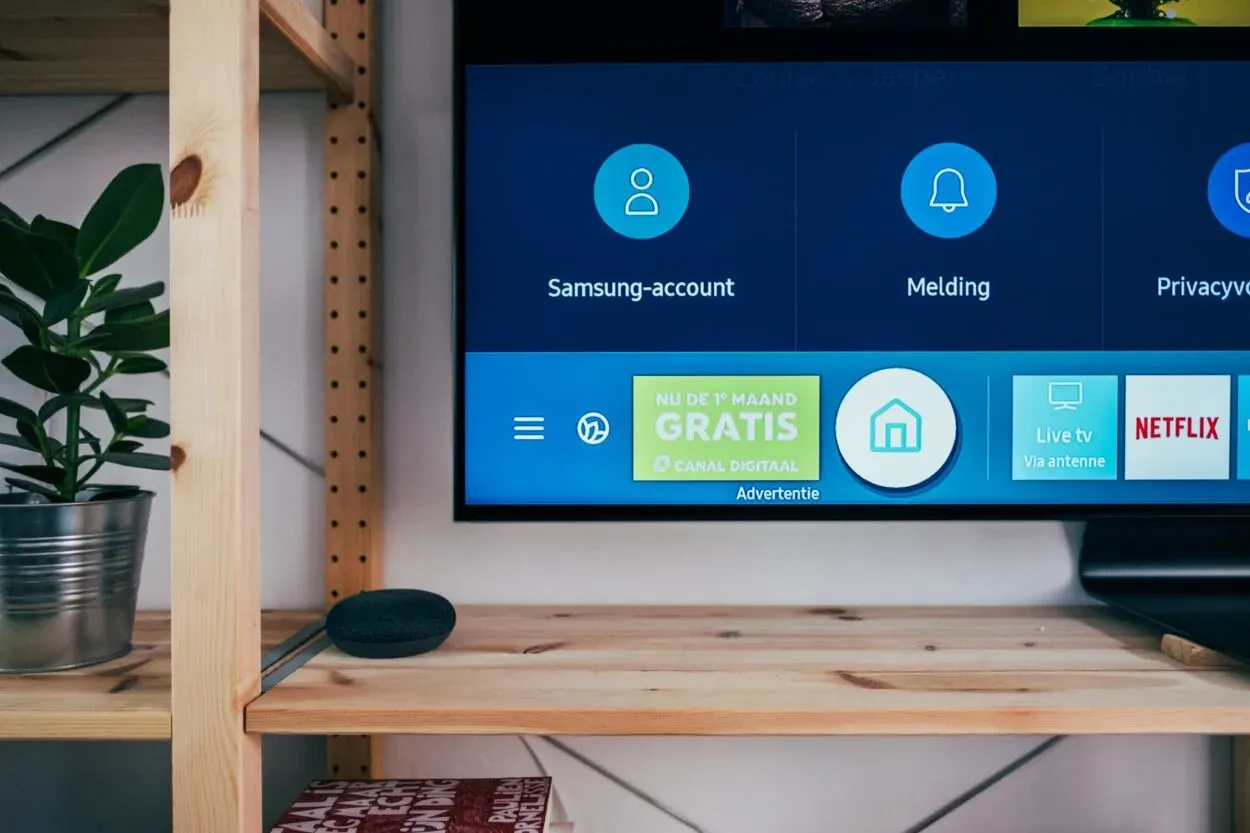
Existem muitas outras formas de fechar as aplicações no televisor Samsung.
Como pode atualizar as aplicações na Samsung TV?
Aceda ao Smart Hub para atualizar as aplicações no seu televisor Samsung e seleccione o ícone “Aplicações”. No canto direito, seleccione “Opções” e, no menu pendente, escolha “Atualizar aplicações” quando estiver no menu Aplicações.
Isto irá garantir que todas as aplicações na sua TV são actualizadas para a versão mais recente.
Onde está a definição de aplicações na Samsung Smart TV?
Para aceder às definições das aplicações na sua Smart TV Samsung, basta utilizar o telecomando para abrir o Smart Hub e ir para o ícone “Aplicações” e, em seguida, na parte superior do ecrã, à direita, encontrará o ícone “Definições”, toque nele.
Pode gerir as suas preferências de aplicações, incluindo notificações, atualização automática e armazenamento quando estiver no menu Aplicações.
Onde está o Smart Hub na TV Samsung?
Pode encontrar facilmente o Smart Hub no ecrã inicial da sua TV Samsung.
Para o utilizar, basta premir o botão Início no seu telecomando. Em alternativa, algumas TVs Samsung têm o botão Smart Hub no seu telecomando para aceder diretamente ao mesmo.
Ao entrar no Smart Hub, tem acesso a várias aplicações e definições utilizando o telecomando.


Fechar as aplicações em segundo plano no televisor Samsung melhora o seu desempenho
Como forçar o encerramento da Netflix na TV Samsung?
Se a Netflix não estiver a funcionar ou a falhar na sua TV Samsung, terá de forçar o encerramento da aplicação para sair da mesma, seguindo estes passos:
- Na sua tela inicial, pressione o botão Início usando o controle remoto.
- Vá e realce a aplicação Netflix.
- Para aceder ao menu, prima sem soltar o botão Enter durante alguns segundos.
- Seleccione “Fechar aplicação” para forçar o encerramento da Netflix.
- Volte a abrir a aplicação após alguns segundos para verificar se o problema foi resolvido.
Poderá ter de contactar o suporte da Netflix ou tentar passos de resolução de problemas se os passos acima não resolverem o problema.
Como sair do Smart Hub no televisor Samsung?
Para utilizar os outros conteúdos ou a Live TV, saia do Smart Hub na sua TV Samsung. Para tal, utilize o botão home no seu controlo remoto.
Siga os passos:
- Com a ajuda do seu telecomando, prima o botão Início no seu ecrã.
- Vá para o conteúdo ou entrada pretendida para a qual pretende mudar.
- Em seguida, seleccione o conteúdo ou a entrada e prima Enter para mudar para o mesmo.
- Em alternativa, no Smart Hub, também pode optar por voltar ao ecrã anterior.
- Por outro lado, pode sair completamente do Smart Hub, mas certifique-se de que prime duas vezes o botão Início para voltar ao ecrã inicial.
Conclusão
- Para executar as suas aplicações de forma suave e eficiente, é importante fechar as aplicações na Samsung TV.
- Pode atingir muitos objectivos de poupança de energia, libertação de memória ou redução do risco de sobreaquecimento fechando aplicações nas TVs Samsung.
- Tente seguir as etapas simples descritas neste artigo. Com elas, você pode fechar facilmente os aplicativos na sua TV Samsung e aproveitar seu desempenho.
Artigos relacionados
O que são fichas inteligentes e o que fazem? (Funcionalidade)
Resolução de problemas do seu Chromecast Remote: soluções simples para o pôr a funcionar novamente
Porque é que o seu interrutor de luz inteligente precisa de um fio neutro? (Todas as informações)
Não odeie – Automatize
Clique aqui para ver a versão da história visual deste artigo.






