A instalação do ADT (Android Development Tools) é um passo crucial para os programadores que pretendem criar aplicações Android utilizando o IDE Eclipse.
O ADT fornece um conjunto abrangente de ferramentas e recursos que simplificam o processo de desenvolvimento e aumentam a produtividade.
Para instalar o ADT, tem de se certificar de que o seu sistema operativo cumpre os requisitos e reunir todo o software e dependências necessários.
O processo de instalação envolve o download do ADT Bundle ou do IDE Eclipse, a configuração do Java Development Kit (JDK), a configuração do Android SDK e a integração do ADT com o Eclipse.
Durante o processo de instalação, é importante estar ciente dos problemas comuns que podem surgir e como resolvê-los.
Alguns problemas comuns incluem problemas de compatibilidade com o seu sistema operativo, dependências ou software em falta e erros de configuração.
Estes problemas podem frequentemente ser resolvidos seguindo cuidadosamente as instruções de instalação e assegurando que todos os pré-requisitos são cumpridos.
Também é essencial manter o ADT atualizado, verificando regularmente se existem actualizações e aplicando os patches ou upgrades necessários.
Manter-se atualizado com o ADT garante que tem acesso às mais recentes funcionalidades, correcções de erros e melhorias de segurança, permitindo-lhe desenvolver aplicações Android de forma eficaz e eficiente.
Embora o ADT tenha sido uma escolha popular para o desenvolvimento Android, vale a pena mencionar que existem métodos de instalação alternativos disponíveis.
Uma dessas alternativas é o Android Studio, que ganhou uma força significativa nos últimos anos.
O Android Studio fornece um ambiente de desenvolvimento integrado especificamente concebido para o desenvolvimento de aplicações Android.
Oferece funcionalidades avançadas, melhor compatibilidade com as versões mais recentes do Android e melhor desempenho em comparação com o ADT.
Além disso, alguns programadores preferem utilizar ferramentas de linha de comandos para o desenvolvimento do Android, que proporcionam uma abordagem mais flexível e personalizável.
A exploração destes métodos de instalação alternativos pode ajudá-lo a escolher o melhor ambiente de desenvolvimento que se adequa às suas necessidades e preferências.
| Explicação dos procedimentos de instalação | |
|---|---|
| Descarregar o ADT | Visite o site oficial do Android Developer ou uma fonte oficial para fazer o download do ADT Bundle ou do Eclipse IDE com o ADT. Salve o arquivo baixado em um local preferido no seu computador. |
| Instalar o ADT | Extraia o pacote ADT Bundle ou Eclipse IDE descarregado para um diretório à sua escolha. Abra a pasta extraída e localize o arquivo executável (por exemplo, eclipse.exe para Windows). Clique duas vezes no arquivo executável para iniciar o Eclipse IDE com o ADT. |
| Configurando o ADT | Na primeira inicialização, o Eclipse solicitará que você selecione um diretório de espaço de trabalho. Escolha um local onde seus projetos serão armazenados. Siga as instruções na tela para configurar o Android SDK. Poderá ter de especificar a localização do SDK e selecionar as versões desejadas do Android para instalar. |
| Verificar a instalação | Para confirmar que o ADT está corretamente instalado, crie um novo projeto Android: Aceda a “Ficheiro” > “Novo” > “Projeto” e seleccione “Android” entre as opções. Siga as instruções para criar um novo projeto Android com as definições pretendidas. Se o processo de criação do projeto for concluído sem erros, isso indica que o ADT foi instalado e configurado com êxito. |
Instalar o ADT (Ferramentas de desenvolvimento do Android)


ADT logo
Sistemas operativos suportados
O ADT é compatível com vários sistemas operativos. No entanto, o suporte oficial para o ADT foi descontinuado pelo Google, e a abordagem recomendada é usar o Android Studio.
No entanto, se ainda preferir utilizar o ADT, este é compatível principalmente com os sistemas operativos Windows, Linux e macOS.
Para instalar o ADT com êxito, precisa de ter o seguinte software e dependências:
Java Development Kit (JDK)
O ADT requer uma versão compatível do JDK para ser executado. Recomenda-se ter a versão mais recente do JDK instalada no seu sistema.
Certifique-se de que tem a versão correcta do JDK com base na versão do ADT que está a instalar.
IDE do Eclipse
O ADT é normalmente instalado como um plug-in para o IDE Eclipse. Por isso, precisa de ter o Eclipse IDE instalado no seu sistema.
É aconselhável utilizar a versão Eclipse Classic ou o Eclipse IDE for Java Developers, que inclui as funcionalidades e os plug-ins necessários para o desenvolvimento do Android.
SDK do Android
O ADT baseia-se no Android SDK (Software Development Kit) para criar aplicações Android. Durante o processo de instalação, terá de instalar e configurar o Android SDK.
Certifique-se de que tem a versão correcta do Android SDK que é compatível com a versão do ADT que está a instalar.
Dependências adicionais
Dependendo das suas necessidades específicas de desenvolvimento, poderá necessitar de software ou dependências adicionais, tais como versões específicas da plataforma Android ou bibliotecas de terceiros.
Estes requisitos podem variar com base nos requisitos do seu projeto.
Problemas de compatibilidade
Problema
O ADT pode não ser compatível com o seu sistema operativo ou versão do Eclipse.
Solução
Certifique-se de que possui um sistema operativo suportado e que está a utilizar uma versão compatível do IDE Eclipse.
Consulte a documentação ou o site do ADT para obter os requisitos específicos do sistema e as versões suportadas.
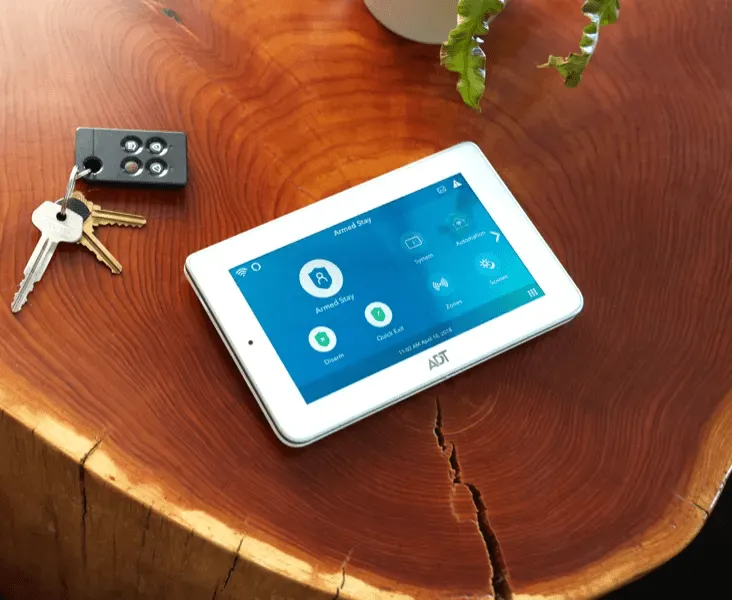
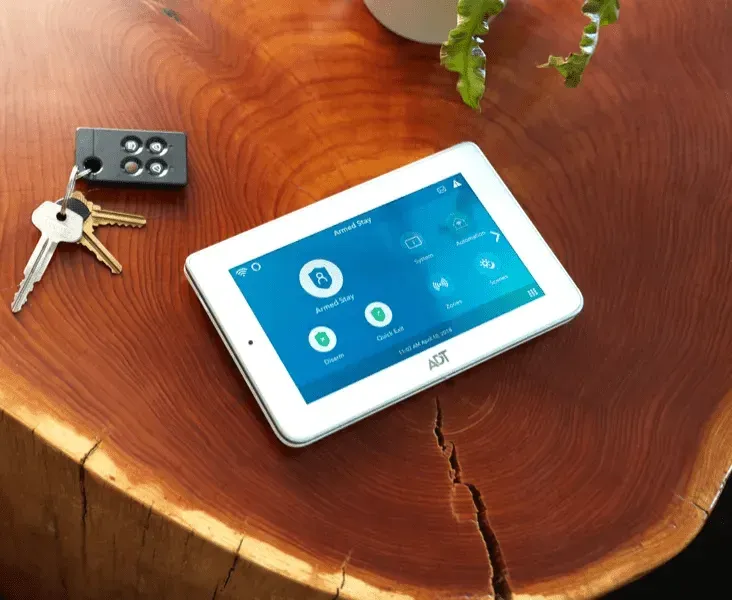
ADT command panel
Dependências ou software ausentes
Problema
A instalação do ADT pode falhar se estiver a faltar software ou dependências, como o Java Development Kit (JDK) ou o Android SDK.
Solução
Certifique-se de que tem o software e as dependências necessárias instalados. Instale a versão apropriada do JDK e certifique-se de que o SDK do Android esteja configurado corretamente.
Siga as instruções de instalação e verifique novamente se todos os pré-requisitos foram atendidos.
Problemas de configuração
Problema
Erros de configuração durante o processo de instalação podem causar problemas com o ADT.
Solução
- Verifique novamente as definições de configuração no Eclipse e certifique-se de que os caminhos para o JDK e o Android SDK estejam especificados corretamente.
- Verifique se o plug-in do ADT está instalado e ativado corretamente no Eclipse. Vá para “Ajuda” > “Eclipse Marketplace” e verifique se o plug-in ADT está listado e instalado.
- Reinicie o Eclipse depois de fazer quaisquer alterações de configuração para garantir que as definições são aplicadas corretamente.
atualizando o ADT:
Verificando se há atualizações:
- Abra o Eclipse IDE e vá para “Help” > “Check for Updates”.
- O Eclipse se conectará aos sites de atualização e verificará se há atualizações disponíveis para os plug-ins instalados, incluindo o ADT.
- Se forem encontradas atualizações, o Eclipse as exibirá na caixa de diálogo de atualização.
Atualizando os plug-ins do ADT:
- Na caixa de diálogo de atualização, selecione o plugin ADT ou quaisquer outras atualizações relevantes que deseja instalar.
- Clique em “Next” ou “Finish” para iniciar o processo de atualização.
- Siga as instruções na tela para prosseguir com a atualização.
- O Eclipse fará o download e instalará as atualizações selecionadas.
- Quando a atualização estiver concluída, reinicie o Eclipse para aplicar as alterações.
Atualizando para versões mais recentes:
- Vale a pena observar que o suporte oficial para o ADT foi descontinuado pelo Google, e a abordagem recomendada é migrar para o Android Studio.
- O Android Studio é o IDE oficial para o desenvolvimento do Android e oferece um ambiente mais moderno e rico em recursos em comparação com o ADT.
- Se ainda preferir ficar com o ADT, tenha em atenção que as versões mais recentes podem não ser mantidas ou lançadas ativamente pela Google.
- Para atualizar o ADT para uma versão mais recente, deve seguir o processo de instalação descrito anteriormente, mas com a versão mais recente do ADT.
Métodos de instalação alternativos
Visão geral do Android Studio como alternativa ao ADT
- O ambiente de desenvolvimento integrado (IDE) oficial para o desenvolvimento de aplicações Android foi criado pela Google e chama-se Android Studio.
- Oferece um ambiente robusto com muitas funcionalidades especialmente concebidas para a criação de aplicações Android.
- O Android Studio oferece recursos avançados, como um editor de layout visual, ferramentas de análise de código, um emulador incorporado e integração perfeita com o SDK do Android e os serviços do Google Play.
- O Android Studio oferece melhor compatibilidade com as versões mais recentes do Android, melhor desempenho e suporte mais abrangente em comparação com o ADT.
Processo de instalação e diferenças em relação ao ADT:
- Para instalar o Android Studio, visite o site oficial do Android Studio (https://developer.android.com/studio) e transfira a versão mais recente do Android Studio para o seu sistema operativo.
- Para instalar o Android Studio, inicie o instalador descarregado e siga as instruções apresentadas no ecrã.
- O SDK do Android, as ferramentas de compilação e o emulador terão de ser configurados, e o Android Studio acompanhá-lo-á ao longo do processo de instalação.
- Ao contrário do ADT, que dependia do IDE Eclipse, o Android Studio tem o seu próprio IDE personalizado baseado no IntelliJ IDEA.
- A interface do utilizador e a disposição do Android Studio podem ser diferentes do Eclipse, mas proporcionam uma experiência de desenvolvimento mais moderna e simplificada.
- Uma vez instalado, o Android Studio solicitar-lhe-á que importe quaisquer projectos ADT existentes, facilitando a migração dos seus projectos do ADT para o Android Studio.


ADT door locks
Ferramentas de linha de comando
Visão geral das ferramentas de linha de comandos para o desenvolvimento Android
- As ferramentas de linha de comandos fornecem um conjunto de utilitários e comandos que lhe permitem construir, empacotar e gerir aplicações Android diretamente a partir da linha de comandos.
- Oferecem-lhe uma alternativa leve e eficiente à utilização de um ambiente de desenvolvimento integrado (IDE) como o ADT ou o Android Studio.
- As ferramentas de linha de comando são particularmente úteis para automatizar processos de compilação, integrar sistemas de integração contínua e trabalhar em ambientes sem cabeça.
- Elas fornecem funcionalidades como a criação de APKs, gerenciamento de dependências, geração de código, execução de testes e muito mais.
Instalando e configurando ferramentas de linha de comando
- Para instalar as ferramentas de linha de comando, precisa de instalar o Android SDK, que fornece os componentes necessários para o desenvolvimento do Android.
- Visite o site Android Developers (https://developer.android.com/studio/#downloads) e transfira o pacote Android SDK Command-line Tools para o seu sistema operativo.
- Coloque o ficheiro descarregado no diretório da sua escolha.
- Abra um terminal ou uma linha de comandos e navegue até ao diretório onde extraiu as ferramentas de linha de comandos.
- Execute os comandos disponíveis (por exemplo, SDK manager, e manager, etc.) para gerir pacotes SDK, criar dispositivos virtuais e realizar outras tarefas de desenvolvimento.
- Recomenda-se que adicione o diretório de ferramentas do Android SDK à variável de ambiente PATH do seu sistema para um acesso conveniente às ferramentas de linha de comandos a partir de qualquer lugar.
Perguntas frequentes (FAQs)
P: Qual é a diferença entre o ADT e o Android Studio?
Resp: O ADT era um plugin baseado no Eclipse que fornecia ferramentas para o desenvolvimento Android, enquanto o Android Studio é um IDE autónomo construído especificamente para o desenvolvimento de aplicações Android.
P: Posso migrar os meus projectos ADT para o Android Studio?
Resposta: Sim, pode migrar projectos ADT para o Android Studio. O Android Studio fornece um processo de migração contínuo que ajuda a importar projectos ADT e a convertê-los em projectos Android Studio.
P: Posso instalar o ADT num Mac?
Resposta: Sim, o ADT pode ser instalado no macOS. Certifique-se de que seu Mac atenda aos requisitos do sistema, baixe a versão apropriada do IDE Eclipse ou do ADT Bundle para macOS e siga as instruções de instalação.
Conclusão
- O ADT (Android Development Tools) foi uma escolha popular para o desenvolvimento Android no passado, mas o seu suporte oficial foi descontinuado.
- Como alternativa, o Android Studio surgiu como o IDE recomendado para o desenvolvimento de aplicações Android, proporcionando um ambiente de desenvolvimento mais moderno e abrangente.
- As ferramentas de linha de comando também oferecem flexibilidade e capacidades de automatização para casos de utilização específicos. Ao decidir sobre a melhor abordagem, é importante considerar factores como a compatibilidade, as funcionalidades, o suporte e as preferências pessoais.
Outros artigos
- Como ligar o Chromecast ao televisor TCL (4 passos que deve seguir)
- Como reiniciar o seu frigorífico Kenmore Elite? (Aqui estão 7 passos a seguir)
- O Roomba não está a carregar? (Veja aqui como o resolver)






