No mundo dos jogos, ter um excelente monitor pode fazer toda a diferença quando se trata de mergulhar na experiência de jogo. Mas mesmo o melhor monitor de jogos não atingirá todo o seu potencial se não otimizar as suas definições.
Desde a resolução à taxa de atualização e à calibragem de cores, há várias definições do monitor que podem afetar a sua experiência de jogo.
Neste artigo, vamos analisar mais detalhadamente algumas das principais definições que deve considerar ajustar para tirar o máximo partido do seu monitor de jogos. Por isso, quer seja um jogador casual ou um profissional sério, continue a ler para saber como afinar as definições do seu monitor de jogos para obter a melhor experiência de jogo.
| Calibre a sua resolução | Uma vez que uma resolução mais alta cria ecrãs mais nítidos e de maior qualidade e uma resolução mais baixa resulta em imagens mais difusas, deve calibrar a resolução do seu monitor. |
| Modifique a taxa de atualização do monitor | Aumente a taxa de atualização do monitor para obter actualizações visuais mais frequentes no seu ecrã. |
| Rácio de aspeto | Deve alterar o rácio de aspeto para uma melhor experiência de jogo. O rácio de aspeto típico para jogos de vídeo é 16,9. Se tiver um monitor maior ou 4K, pode ajustá-lo para 21,9. |
| Personalize o brilho e o contraste | O rácio de contraste ideal para jogos é entre 70 e 80%, com uma definição de brilho de 250 a 350 candelas por metro quadrado (cd/m2). |
| Temperatura da cor | Embora 6500K seja a temperatura de cor normal para jogos de vídeo, pode alterá-la de acordo com as suas preferências. |
| Definições de gama | Se preferir ecrãs mais escuros, aumentar o nível de gama pode ser uma boa ideia. As imagens parecem mais brilhantes quando o valor de gama é baixo ou médio. Os valores de gama devem situar-se entre 2,2 e 2,4 para uma jogabilidade mais suave. |
| Definições do Overdrive | O Overdrive acelera o tempo de resposta do monitor, o que ajuda a reduzir os problemas de ghosting e trailing. |
| Definições de som | Se ainda não comprou colunas surround independentes para jogos, poderá ter de ativar as definições de som no seu monitor. |
1. calibrar a sua resolução
Calibrar a sua resolução é uma das definições mais importantes a ter em conta ao otimizar o seu monitor de jogos. A resolução refere-se ao número de pixels no ecrã e pode ter um impacto significativo na nitidez e no detalhe das imagens que vê.
Para calibrar a sua resolução, deverá selecionar a resolução nativa do seu monitor, que é a resolução mais elevada que o seu monitor é capaz de apresentar. Normalmente, esta resolução está indicada nas especificações do seu monitor e pode variar entre 1080p e 4K ou superior.
Ao definir a sua resolução, é importante ter em conta o tamanho do seu monitor e a distância entre si e o ecrã. Uma resolução mais elevada pode oferecer detalhes mais nítidos, mas também pode tornar o texto e os ícones mais pequenos, dificultando a sua leitura.
Outro fator a ter em conta é a placa gráfica do seu computador. As resoluções mais elevadas requerem mais capacidade de processamento, pelo que, se a sua placa gráfica não conseguir suportar uma determinada resolução, poderá sentir gaguejos ou atrasos durante o jogo.
Em última análise, encontrar a resolução certa para as suas necessidades de jogo dependerá das suas preferências pessoais e das capacidades do seu computador e monitor. Experimente diferentes resoluções para encontrar a que oferece o melhor equilíbrio entre nitidez e desempenho para a sua configuração de jogo específica.
2) Modifique a taxa de atualização do monitor
A taxa de atualização do seu monitor é outra definição importante a ter em conta para otimizar a sua experiência de jogo. A taxa de atualização refere-se ao número de vezes por segundo que o seu monitor actualiza a imagem no ecrã e é medida em Hertz (Hz).
Uma taxa de atualização mais elevada pode resultar numa jogabilidade mais suave e fluida, bem como na redução da desfocagem de movimentos e do screen tearing. As taxas de atualização mais comuns para monitores de jogos são 60Hz, 120Hz e 144Hz, embora alguns monitores possam ir até 240Hz ou mais.
Para modificar a taxa de atualização do seu monitor, terá de verificar as definições da sua placa gráfica e certificar-se de que está definida para a mesma taxa de atualização do seu monitor. Se a sua placa gráfica não conseguir lidar com a taxa de atualização do seu monitor, poderá sentir o ecrã a rasgar, a gaguejar ou outros artefactos visuais durante o jogo.
É importante notar que nem todos os jogos ou aplicações podem tirar partido de taxas de atualização mais elevadas, pelo que vale a pena verificar os requisitos dos jogos que joga para ver se suportam taxas de atualização mais elevadas.
3. rácio de aspeto
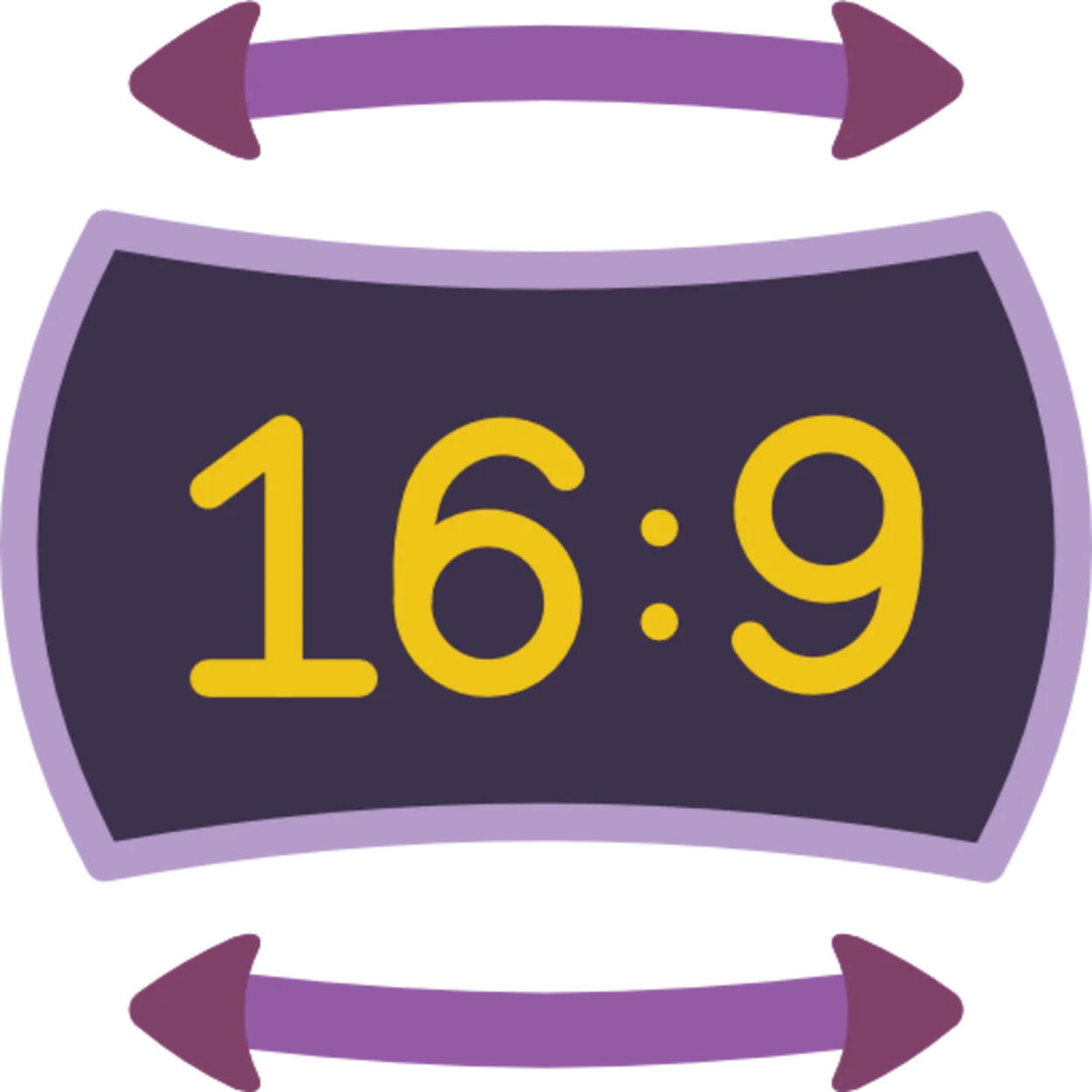
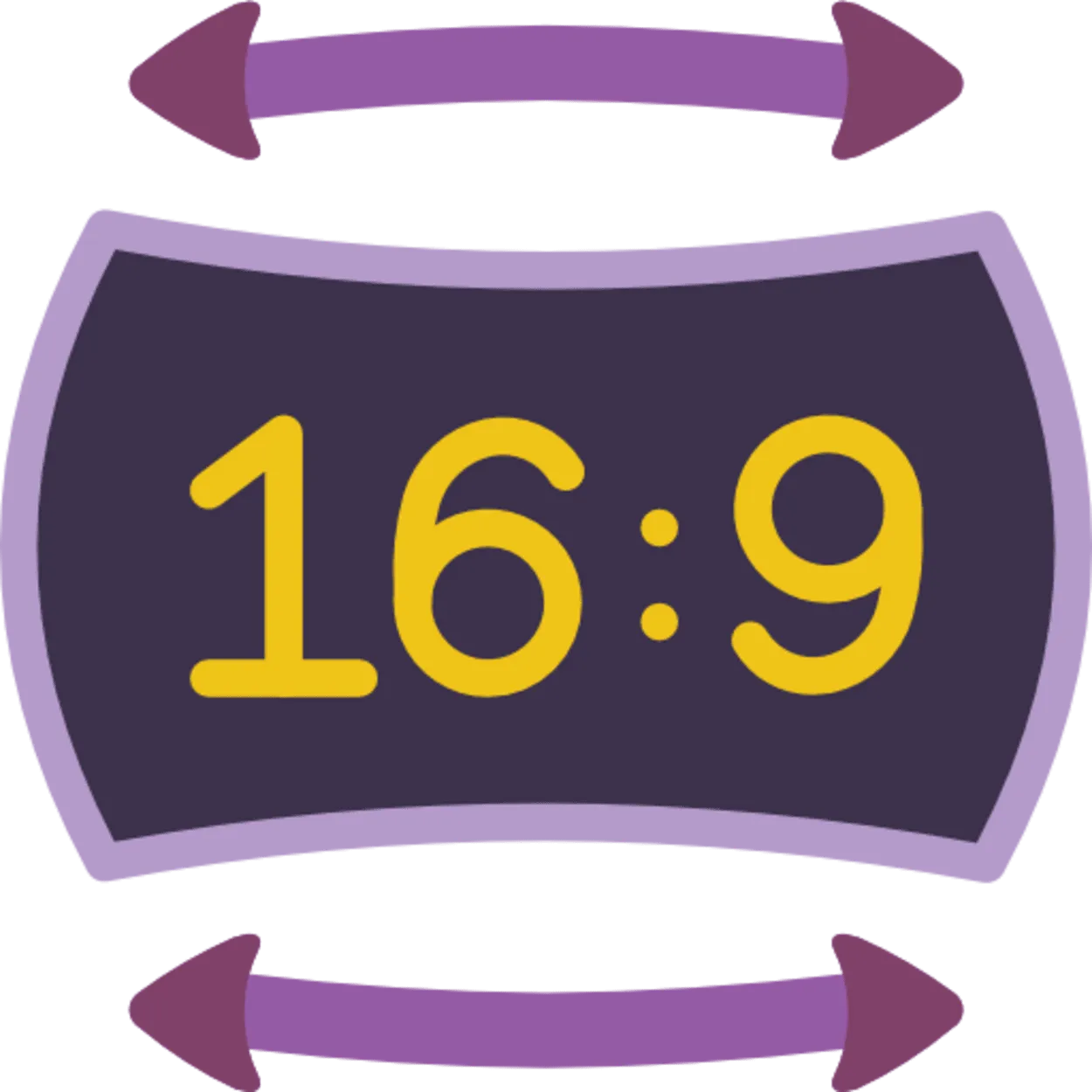
Aspect ratio
A relação de aspeto refere-se à relação proporcional entre a largura e a altura do ecrã do seu monitor. É importante ter em conta esta definição ao otimizar a sua experiência de jogo, pois pode afetar o campo de visão e a imersão geral do jogo.
A maioria dos monitores tem um rácio de aspeto padrão de 16:9, que é ideal para a maioria dos jogos e filmes modernos. No entanto, alguns jogos e aplicações podem ter rácios de aspeto diferentes, como 21:9 ou 4:3. Se o seu monitor não suportar nativamente estas proporções, poderá ver barras pretas na parte superior e inferior ou nos lados do ecrã.
Ao ajustar o rácio de aspeto do seu monitor, é importante ter em conta o tipo de jogo que está a jogar. Alguns jogos, como os jogos de tiro na primeira pessoa, podem beneficiar de um rácio de aspeto mais amplo, uma vez que pode proporcionar um maior campo de visão e melhorar a sensação de imersão. Outros jogos, como os de plataformas ou puzzles, podem não necessitar de um rácio de aspeto mais amplo e podem ser jogados confortavelmente num rácio normal de 16:9.
Também é importante notar que o ajuste do rácio de aspeto pode afetar a densidade de píxeis da imagem no ecrã. Por exemplo, esticar uma imagem 4:3 para caber num ecrã 16:9 pode resultar numa imagem distorcida e pixelizada.
4. Personalize o brilho e o contraste
Personalizar as definições de brilho e contraste do seu monitor de jogos é outro passo importante para otimizar a sua experiência de jogo. Estas definições podem afetar a qualidade visual geral e a nitidez das imagens no seu ecrã.
O brilho refere-se à claridade ou escuridão geral da imagem, enquanto o contraste se refere à diferença entre as partes mais brilhantes e mais escuras da imagem. Ajustar o brilho e o contraste pode ajudá-lo a ver mais detalhes nas áreas mais escuras do jogo ou a tornar as áreas brilhantes menos agressivas para os seus olhos.
Ao ajustar estas definições, é importante evitar tornar a imagem demasiado brilhante ou demasiado escura, pois isso pode provocar tensão ocular e desconforto durante longas sessões de jogo. Em vez disso, procure um equilíbrio que proporcione imagens claras e detalhadas sem causar fadiga ocular.
A maioria dos monitores vem com definições de brilho e contraste predefinidas, mas vale a pena experimentar estas definições para encontrar os níveis ideais para as suas necessidades de jogo. Também pode utilizar ferramentas de calibragem ou padrões de teste para afinar as suas definições e garantir que o seu monitor está a apresentar as cores e os níveis de brilho mais precisos.
5. temperatura da cor
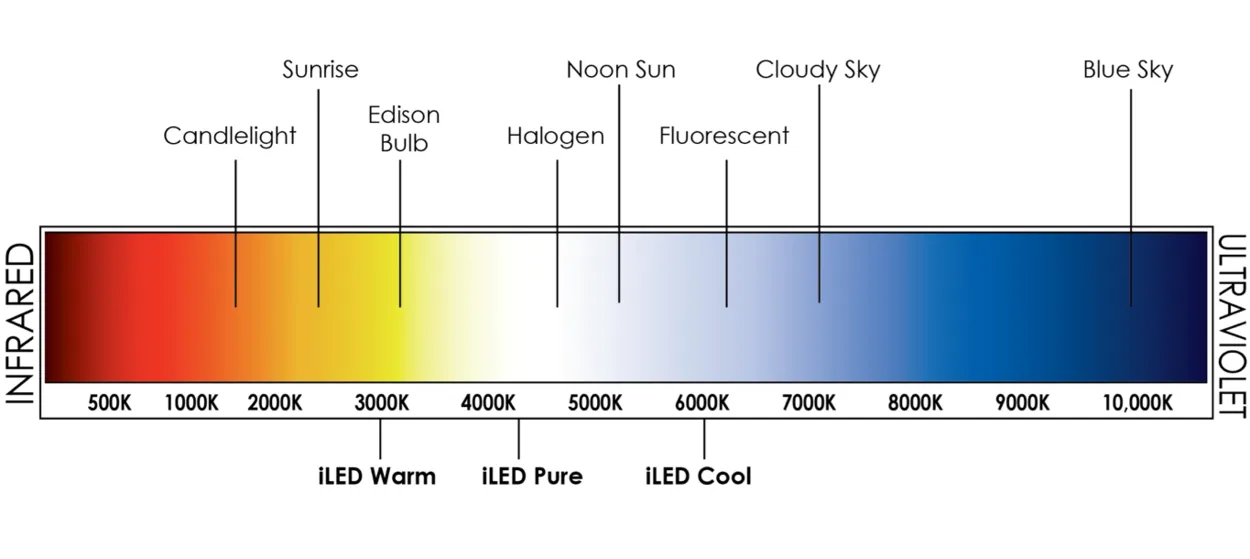
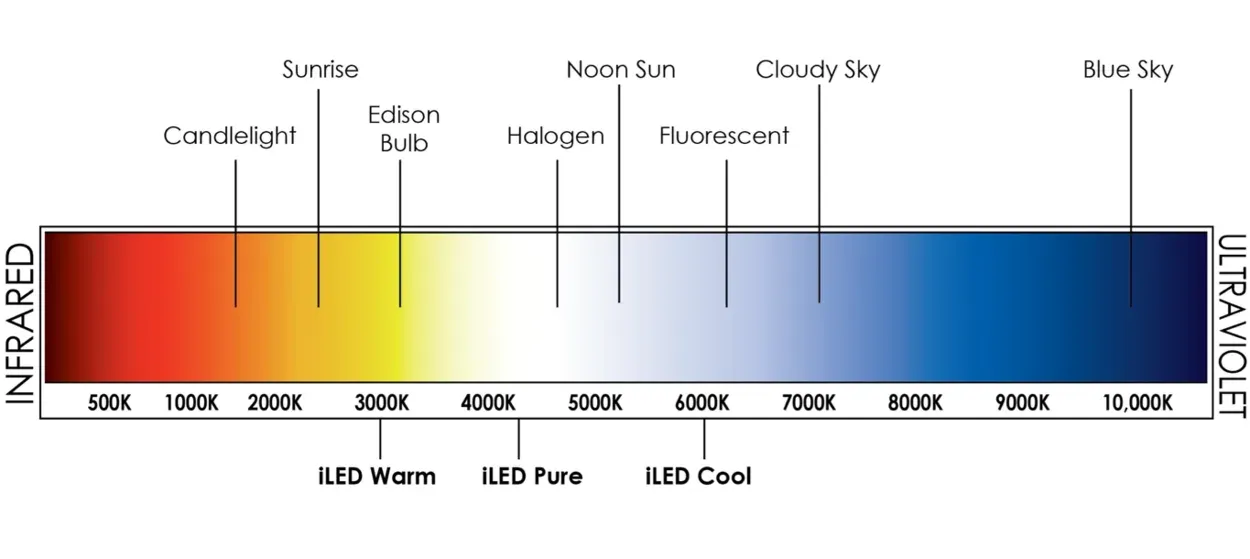
Color temperature
A temperatura da cor é outra definição importante a ter em conta ao otimizar o seu monitor de jogos. Refere-se à tonalidade geral ou ao tom da cor da imagem no seu ecrã e pode ter um impacto significativo na qualidade visual e na clareza do jogo.
A temperatura da cor é medida em Kelvin (K) e varia normalmente entre 5000K (quente) e 10000K (frio). Uma temperatura de cor mais quente tende a fazer com que a imagem pareça mais amarela ou laranja, enquanto uma temperatura de cor mais fria tende a fazer com que a imagem pareça mais azul.
Escolher a temperatura de cor correcta para o seu monitor de jogos pode ajudá-lo a ver mais detalhes no jogo e melhorar a qualidade visual geral. É importante ter em conta o tipo de jogo que está a jogar quando ajusta a temperatura da cor, uma vez que jogos diferentes podem beneficiar de tons de cor diferentes.
Por exemplo, os jogos com uma atmosfera mais escura ou mais atmosférica podem beneficiar de uma temperatura de cor mais quente, uma vez que pode aumentar a sensação de imersão e tornar os detalhes em áreas mais escuras mais fáceis de ver. Por outro lado, os jogos com gráficos brilhantes e vívidos podem beneficiar de uma temperatura de cor mais fria, pois pode fazer com que as cores pareçam mais vibrantes e sobressaiam no ecrã.
A maioria dos monitores vem com definições de temperatura de cor predefinidas, mas também pode utilizar ferramentas de calibragem ou padrões de teste para afinar as definições e garantir que o monitor apresenta as cores e tonalidades mais precisas.
6. definições de gama
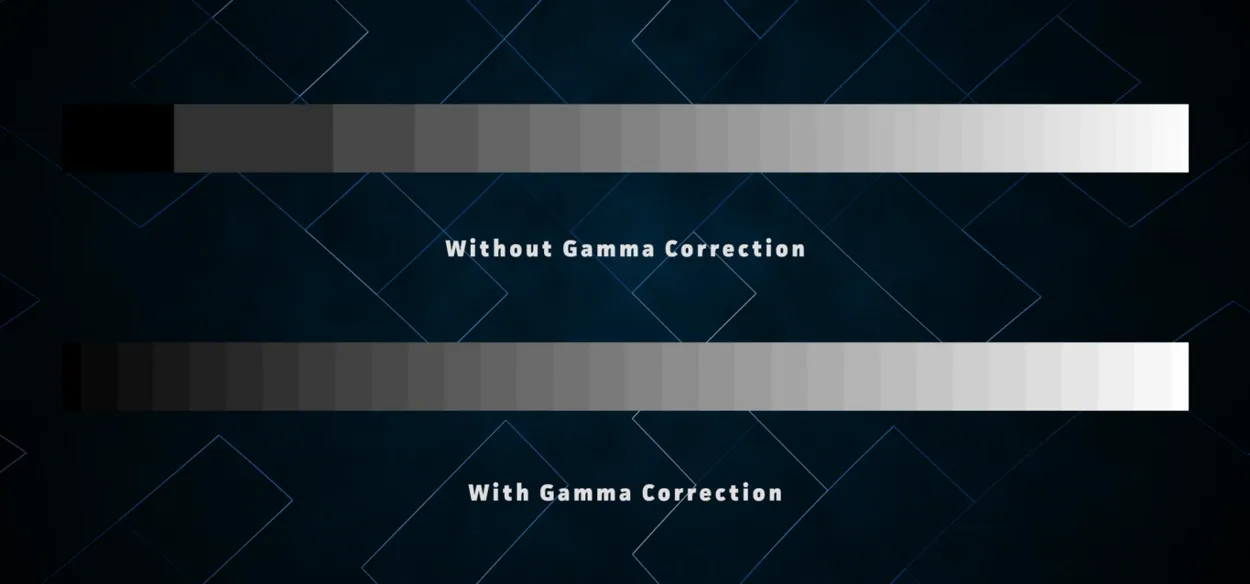
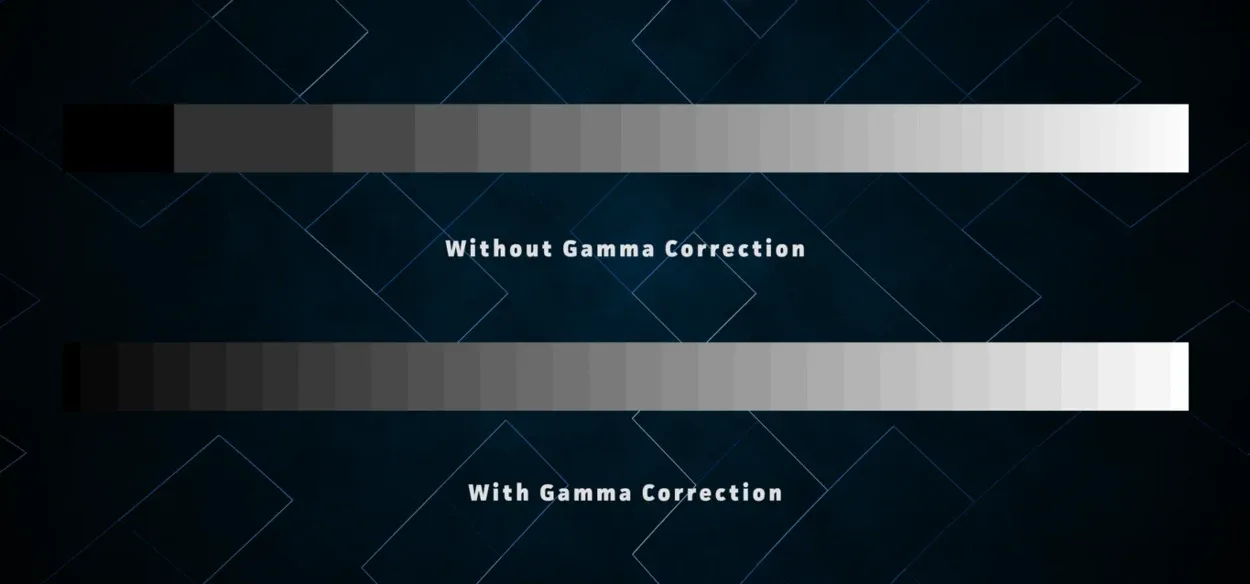
Gamma correction comparison
As definições de gama referem-se à relação entre o brilho do sinal de entrada e o brilho da saída correspondente no seu monitor. O ajuste das definições de gama pode ter um impacto significativo no contraste e na qualidade visual geral das imagens no seu ecrã.
Um valor de gama de 1,0 é considerado neutro, enquanto valores acima de 1,0 são considerados mais brilhantes e valores abaixo de 1,0 são considerados mais escuros. Nos jogos, o ajuste das definições de gama pode ajudá-lo a ver mais detalhes nas áreas mais escuras do jogo, facilitando a deteção de inimigos ou outros elementos importantes.
É importante ter em atenção que o ajuste das definições de gama também pode afetar a precisão das cores e o brilho geral da imagem no seu ecrã. É importante experimentar diferentes definições e encontrar o valor de gama ideal que proporcione imagens claras e detalhadas sem comprometer a precisão das cores.
A maioria dos monitores vem com definições de gama predefinidas, mas também pode utilizar ferramentas de calibragem ou padrões de teste para afinar as suas definições e garantir que o seu monitor apresenta as cores e os níveis de brilho mais precisos.
7. definições de overdrive
As definições de overdrive, também conhecidas como definições de tempo de resposta, referem-se à velocidade a que os pixéis do seu monitor de jogos podem mudar de cor. Quanto mais rápido for o tempo de resposta, menor será o efeito fantasma ou o borrão de movimento que verá no ecrã durante uma ação de jogo rápida.
As definições de Overdrive podem normalmente ser ajustadas no menu de definições do monitor, com opções como desligado, normal e extremo. É importante ter em atenção que definir o overdrive demasiado alto pode resultar em artefactos, como overshoot ou ghosting inverso, que podem ter um impacto negativo na qualidade visual do jogo.
Recomenda-se que comece com a definição de overdrive normal ou predefinida e que a ajuste em conformidade com base nas suas necessidades e preferências de jogo. Se sentir uma desfocagem de movimento ou um efeito fantasma durante o jogo, pode tentar aumentar a definição de overdrive para reduzir estes efeitos. No entanto, tenha cuidado para não definir o overdrive demasiado alto, pois isso pode resultar em artefactos visuais e afetar negativamente a experiência de jogo em geral.
8. definições de som


As definições de som no seu monitor de jogos referem-se às opções de saída de áudio disponíveis no dispositivo. Alguns monitores de jogos têm altifalantes incorporados, enquanto outros requerem a ligação de altifalantes externos ou auscultadores para a saída de áudio.
Se o seu monitor de jogos tiver altifalantes incorporados, é importante ajustar as definições de som para garantir que a qualidade de áudio é optimizada para a sua experiência de jogo. Isto pode incluir o ajuste do volume, dos graves, dos agudos e de outras definições de áudio para proporcionar a melhor qualidade de áudio e imersão durante o jogo.
Se o seu monitor de jogos requer altifalantes externos ou auscultadores para saída de áudio, é importante garantir que as definições de áudio estão corretamente configuradas para funcionar com a sua configuração de áudio específica. Isto pode incluir o ajuste da fonte de saída e das definições de volume para garantir que o áudio vem da fonte correcta e com o nível de volume adequado.
Além disso, alguns monitores de jogos também vêm com funcionalidades como equalizadores de áudio incorporados ou predefinições de áudio que podem ajudar a melhorar a qualidade do áudio e proporcionar uma experiência de jogo mais envolvente. Experimentar estas definições pode ajudá-lo a encontrar as definições de áudio ideais para a sua configuração de jogo específica.
Perguntas mais frequentes
Qual é a melhor cor de iluminação para jogos?
Resposta: Uma lâmpada LED ou uma CFL (lâmpada fluorescente compacta) com uma temperatura de luz branca diurna é a melhor opção.
Estou a utilizar um painel TN e a cor do meu ecrã parece estar pálida. O que é que posso fazer para resolver o problema?
Resposta: Ajustar as definições de contraste e de brilho pode ajudar. Infelizmente, os painéis TN produzem normalmente cores que parecem desbotadas. Pode obter cores mais precisas utilizando um painel VA ou IPS.
Devo optar por um monitor de 144 Hz?
Resposta: Quando joga com uma taxa de atualização mais elevada, terá uma sessão de jogo suave. A indústria dos jogos aprecia os 144 Hz, e por boas razões. De acordo com alguns jogadores, assim que testar um monitor de 144 Hz, é difícil voltar a taxas de atualização mais baixas. Por outro lado, se experimentar um monitor IPS, não voltará a usar TN. Em geral, tudo depende das suas preferências.
Conclusão
- Deve calibrar a resolução do seu monitor porque uma resolução mais elevada resulta em ecrãs mais nítidos e de maior qualidade, enquanto uma resolução mais baixa produz imagens desfocadas.
- Modifique a taxa de atualização do monitor para que o seu ecrã possa atualizar as imagens com maior frequência.
- Para uma melhor experiência de jogo, tem de modificar o rácio de aspeto. O rácio de aspeto padrão para jogos é de 16,9. Pode alterá-lo para 21,9 se tiver um monitor maior ou 4K.
- A definição de brilho recomendada para jogos é de 250 a 350 candelas por metro quadrado (cd/m2), enquanto o rácio de contraste deve ser de 70-80%.
- Pode alterar a temperatura da cor de acordo com as suas necessidades, mesmo que 6500K seja a norma para os jogos de vídeo.
- Aumentar o nível de gama pode ser uma boa ideia se preferir ecrãs mais escuros. Quando o valor de gama é baixo ou médio, as imagens parecem mais brilhantes. As definições de gama para uma melhor jogabilidade devem situar-se entre 2,2 e 2,4.
- O tempo de resposta do monitor é acelerado através de overdrive, o que também reduz os problemas de ghosting e trailing.
- Poderá ter de ativar as definições de som no seu monitor se ainda não tiver adquirido colunas surround independentes para jogos.
Outros artigos
- Será que 800 Mbps é suficientemente rápido para jogos? [Revelado!]
- A velocidade de 400 Mbps é suficiente para os jogos? (Respondido)
- Como corrigir a ficha Wyze que não se liga à rede Wifi?






