Se você deseja apenas capturar uma cena impressionante de um dos melhores jogos para PC do ano ou se está tentando solucionar um problema que está enfrentando enquanto joga, tirar uma captura de tela usando a tecla de atalho integrada do Steam torna o processo incrivelmente simples – encontrar onde essa captura de tela foi salva, no entanto, não é tão intuitiva.
Não se preocupe, estamos aqui para mostrar como encontrar a pasta de captura de tela do Steam, seja através do próprio cliente ou diretamente usando seu sistema de arquivos.
Como encontrar a pasta de captura de tela do Steam usando o cliente Steam
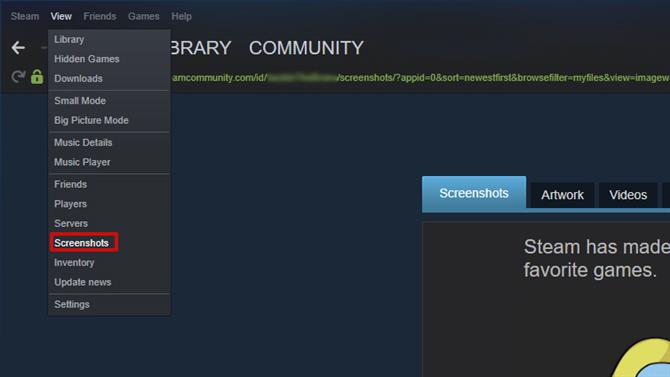
(Crédito da imagem: Futuro)
A maneira mais fácil de encontrar a pasta de captura de tela do Steam é através do próprio Steam. Na barra de menus, clique em “Visualizar” e selecione “Screenshots” no menu suspenso. Se você fez capturas de tela, elas serão mostradas aqui, onde você terá algumas opções sobre o que fazer com elas.
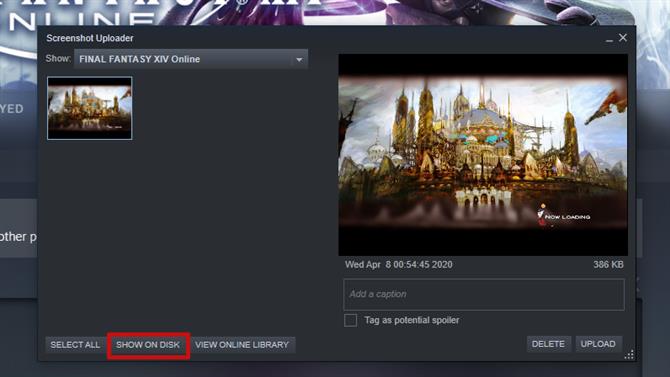
(Crédito da imagem: Futuro)
Embora seja interessante por si só, o que estamos procurando é o botão na parte inferior que diz “Mostrar no disco.” Cliques que abrirão o explorador de arquivos do seu sistema no diretório em que essa captura de tela específica está armazenada.
Se, por qualquer motivo, você não puder acessar o cliente Steam e precisar encontrar o arquivo de imagem que o Steam salvou em seu sistema, ele variará dependendo do sistema usado.
Como encontrar a pasta de captura de tela do Steam usando o sistema de arquivos do seu computador
O primeiro lugar para começar é acessando o diretório de instalação do Steam:
No Windows 8 e Windows 10, o padrão é C: \ Arquivos de Programas (x86) \ Steam.
Em um Mac, o padrão é Usuários / {nome de usuário} / Biblioteca / Suporte a aplicativos / Steam, com o nome de usuário Mac, e não o Steam.
Em um sistema Linux, o padrão é ~ / .local / share / Steam.
Se você instalou o Steam em outro lugar, precisará navegar para a pasta Steam onde quer que o tenha instalado. Depois de encontrar o diretório de instalação do Steam, faça o seguinte para encontrar a captura de tela que você está procurando.
- Navegue até o “dados do usuário” diretório. Dependendo de quantas contas você configurou no seu cliente Steam, você verá uma ou mais pastas com um número no lugar de seu nome. Esse é o número de identificação do usuário para as diferentes contas. Na grande maioria dos casos, provavelmente haverá apenas uma pasta, mas se você tiver vários usuários, poderá ser necessário um pouco de investigação e retorno para encontrar a pasta atribuída à sua conta.
- Navegue e abra sua pasta de usuário e procure a pasta rotulada “760.” Abra essa pasta e abra a pasta dentro da etiqueta “controlo remoto.”
- Agora vem a parte mais complicada: assim como todo usuário tem um ID, todos os jogos também. Se você possui uma grande biblioteca de jogos, clicar em cada pasta numerada não será uma maneira eficiente de encontrar sua captura de tela. Uma maneira mais fácil é ir para esse site e pesquise o jogo que você está procurando. Você pode pesquisar por ID do jogo ou pelo título do jogo.
- Depois de saber o ID do seu jogo, navegue até essa pasta e abra-a. Navegue até a pasta rotulada “screenshots” e sua captura de tela estará nesta pasta.
- Confira os melhores jogos no Steam em 2020.






