Se adora todo o conteúdo da Disney, mas está a ter problemas em colocá-lo no seu Amazon Fire Stick, não está sozinho.
Haveria vários problemas com o Disney Plus e o FireStick, porque nenhum aplicativo é realmente feito com perfeição, e todos eles se somam a uma coisa: se você quiser usar o FireStick para assistir aos seus programas e filmes favoritos da Disney, terá que trabalhar com alguns desafios primeiro.
Verifique se o servidor do Disney Plus está em baixo. Se tudo parecer bem, verifique a sua ligação à Internet ou termine a sessão e volte a iniciar sessão na sua conta Disney Plus. Reiniciar o seu FireStick ou o seu navegador de Internet também pode ajudar.
Se isso não funcionar, não tenha medo, porque é exatamente por isso que estamos aqui, ajudando-o a superar esses desafios e a aproveitar seu conteúdo favorito do Disney Plus no Firestick.
Neste artigo, obterá as soluções que pode tentar para resolver este problema. Vamos aprofundar-nos!
O Disney Plus não é compatível com o Firestick?
O Disney Plus é totalmente compatível com o Amazon Firestick.
O Firestick é um dispositivo que lhe permite ter várias aplicações, canais e serviços de transmissão em direto como o Netflix e o Hulu na ponta dos seus dedos. O Disney Plus é apenas uma das plataformas de transmissão em direto a que pode aceder através do seu Amazon Firestick. Pode até integrar os comandos de voz da Alexa para ver os seus conteúdos Disney Plus.


You can buy a new Fire TV remote on Amazon in case you suspect that the remote isn’t functioning well.
Como é que adiciono o Disney Plus ao meu Amazon Fire Stick?
Pode transferir o Disney Plus através da secção “App & amp; Games” do seu Amazon Fire Stick.
Adicionar o Disney Plus ao seu Amazon Fire Stick é como descarregar uma aplicação em qualquer dispositivo inteligente. Pode escrever “Disney Plus” no seu Amazon Fire Stick e clicar em “descarregar”. A aplicação será imediatamente instalada. Quando a instalação estiver concluída, pode aceder ao Disney Plus e às suas funcionalidades.
Porque é que o meu Disney Plus está sempre a falhar?
Há muitas razões para o seu Disney Plus estar sempre a falhar, incluindo uma velocidade de Internet fraca, demasiada memória ou incompatibilidade. Felizmente, aqui estão alguns passos que podem evitar que este problema aconteça:
Actualize o seu Firestick
Se está a tentar ver o Disney Plus no seu Fire Stick e não está a funcionar, pode tentar algumas coisas para resolver o problema. Primeiro, pode verificar se o seu Firestick está atualizado com a versão mais recente do software.
Se o seu Firestick estiver a executar um software desatualizado, isso pode causar o problema, porque um software desatualizado pode fazer com que muitas funcionalidades da TV fiquem inacessíveis ou não funcionem de todo.
Para atualizar o seu Firestick para a versão mais recente do Fire OS, siga estes passos:
- Aceda a Definições > O meu Fire TV > Acerca > Procurar actualizações.
- Se estiver disponível uma atualização, seleccione Instalar atualização.
- O seu Firestick será reiniciado e instalará a atualização.
- Quando a atualização estiver instalada, o seu Firestick estará a executar o Fire OS 5.0.
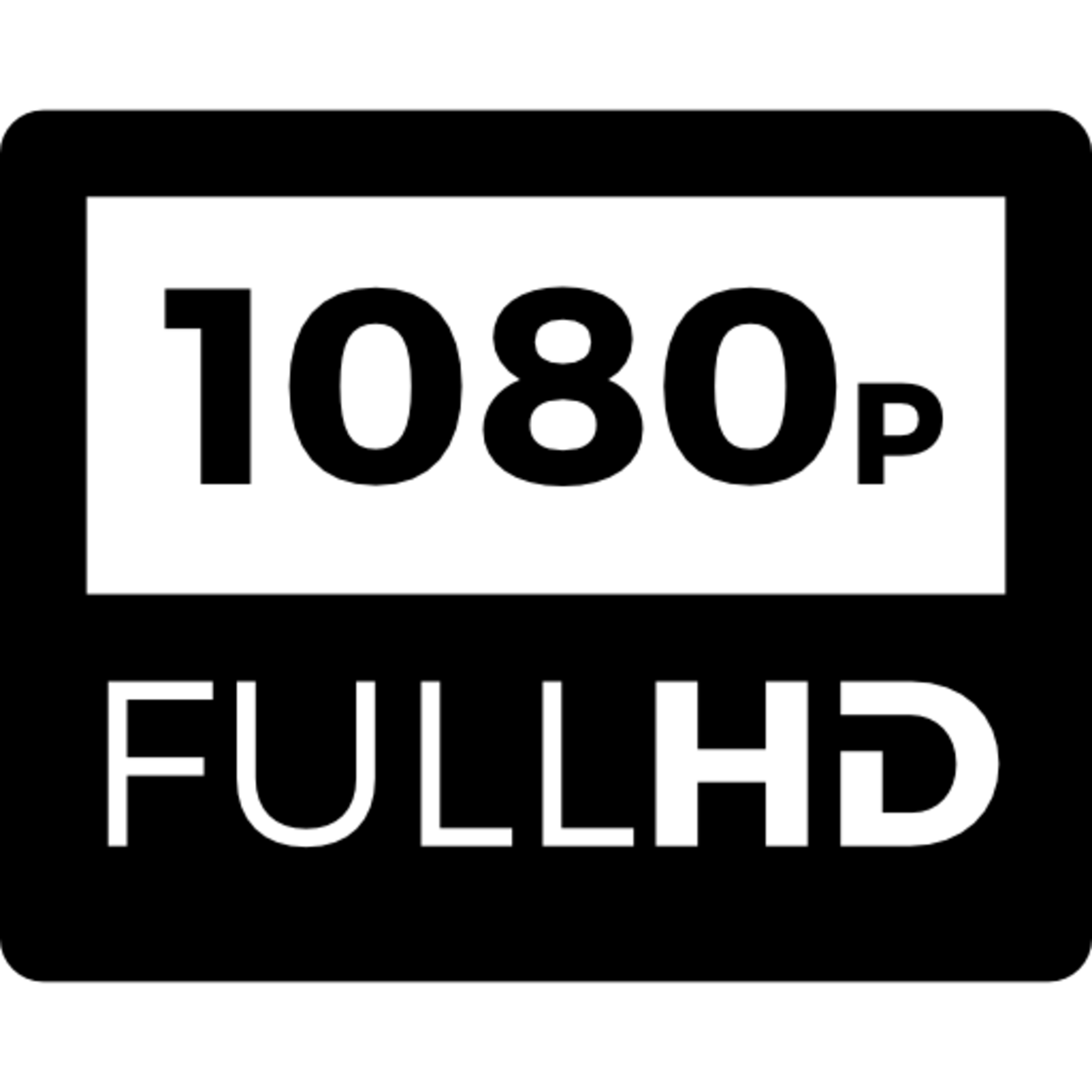
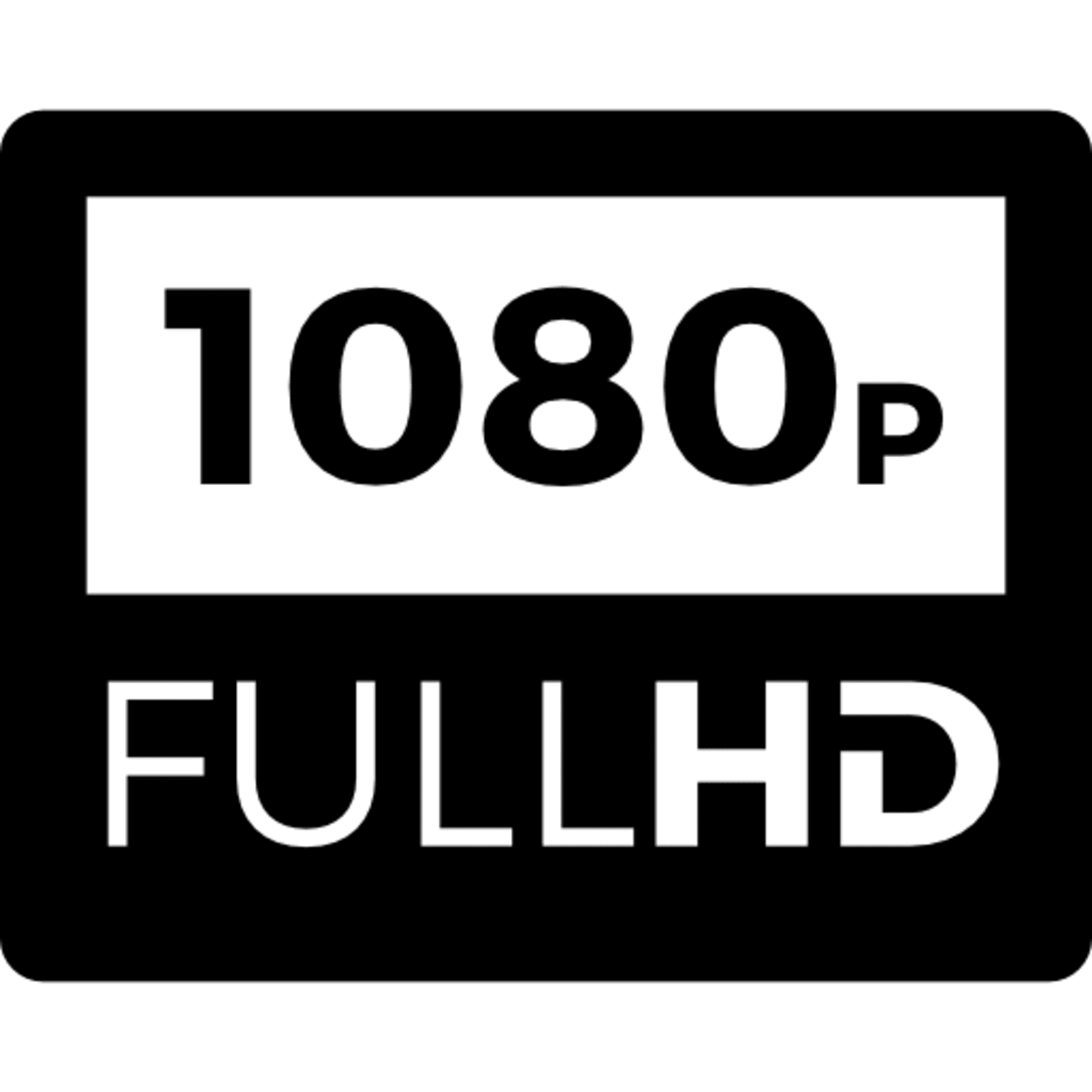
Verifique a antena HD
Se está a tentar ver o Disney Plus no seu Fire Stick, mas não está a funcionar, deve verificar se tem uma antena HD.
Se não o fizer, terá de obter um para ver o Disney Plus. Para tal, aceda ao menu de definições no seu Fire Stick e seleccione Dispositivo. Depois, seleccione Opções de Programador. Por fim, active o HDCP.
Depois de ter feito isto, deverá poder ver o Disney Plus no seu Fire Stick.
Verifique a força do sinal da sua ligação
Outra coisa que pode tentar se o seu Disney Plus não estiver a funcionar no Fire Stick é verificar a força do sinal da sua ligação.
Se não estiver a receber um sinal suficientemente forte, pode ser essa a razão. Para verificar a intensidade do sinal, vá a Definições > Rede > Estado e consulte a secção Intensidade do sinal.
Se indicar Fraco, pode ser essa a razão pela qual está a ter problemas com o streaming. Para reforçar a sua ligação, pode tentar algumas coisas.
Em primeiro lugar, tente ligar o Firestick ao router através de um cabo ethernet, uma vez que as ligações com fios garantem uma ligação Wi-Fi estável e forte. Se não for possível ligar um cabo ethernet, pode também tentar aproximar o Firestick do router. Isto deverá resolver o problema dos sinais fracos.
Reinicie o seu router
A execução do Disney Plus no seu Firestick requer uma ligação à Internet, e todas as smart TVs hoje em dia dependem de uma ligação WiFi estável.
Portanto, se, por algum motivo, o seu router não estiver a funcionar corretamente, essa pode ser a razão pela qual o Disney Plus não está a funcionar no seu dispositivo Firestick. Portanto, deve tentar reiniciar o seu router para corrigir quaisquer problemas de ligação ou problemas com o router e os sinais WiFi.
- Para reiniciar um router, terá de encontrar o seu cabo de alimentação e ligá-lo a uma tomada.
- Quando o router estiver ligado, tem de encontrar o botão de reinicialização.
- O botão de reinicialização está normalmente localizado na parte de trás do router.
- Quando encontrar o botão de reinicialização, terá de o premir e manter premido durante 30 segundos.
- Após 30 segundos, o router deverá reiniciar-se sozinho.
Veja mais uma dica de solução de problemas para consertar um roteador: Como consertar um roteador Cox Luz laranja piscando?
Tente limpar os dados da cache no seu Firestick


Cache data is data that is stored in a cache. A cache is a small, fast memory that stores frequently accessed data.
Se você tiver o dispositivo mais recente enfrentando problemas, limpar os dados do cache pode ser uma boa solução, pois resolve muitos problemas e problemas com o aplicativo.
Quando acede aos dados a partir da cache, normalmente é mais rápido do que aceder aos mesmos dados a partir da memória principal. E, segundo a Disney, esses dados temporários podem ser corrompidos com o tempo, causando problemas.
Para limpar os dados da cache no seu Firestick, siga estes passos:
- Abra o menu Configurações no seu dispositivo Firestick.
- Seleccione a opção My Fire TV.
- Seleccione o item de menu Opções de Programador.
- Seleccione o item de menu Limpar cache.
- Aparecerá uma mensagem de confirmação. Seleccione o botão Clear Cache (Limpar cache) para confirmar.
Actualize o Disney Plus
Tal como a utilização de software desatualizado, o FireStick pode causar problemas. A utilização de uma versão antiga da aplicação Disney Plus também pode causar erros e problemas na execução da aplicação.
Por isso, deve verificar se o seu Disney Plus está atualizado com a versão mais recente.
Se não estiver, siga estes passos para o atualizar:
- Abra a aplicação do Disney+ no seu dispositivo.
- Toque no ícone Perfil no canto inferior direito do ecrã.
- Toque no ícone Definições no canto superior direito do ecrã.
- Desloque-se para baixo e toque em Atualizar perfil.
- Toque no botão Atualizar junto ao perfil que pretende atualizar.
- Introduza as novas informações e toque em Guardar.
| Contacte o seu fornecedor de serviços de Internet (ISP) | Se o problema da intensidade do sinal WiFi persistir mesmo depois de reiniciar o router, é provável que exista um problema do lado do seu fornecedor de serviços de Internet. Por isso, deve tentar contactá-lo e explicar o seu problema. Provavelmente, dir-lhe-ão para reiniciar o modem ou esperar 10 minutos e ver se começa a funcionar novamente. Se isso falhar, enviarão uma equipa a sua casa para reparar quaisquer problemas de hardware com o router e pô-lo a funcionar novamente. |
| Inicie novamente a sessão na sua conta Disney Plus | Se o problema não for com a sua ligação à Internet, pode tentar voltar a iniciar sessão na sua conta Disney. Isto funciona da mesma forma que abrir e fechar a sua aplicação. Para esta reparação, siga estes procedimentos: – No seu Fire TV, aceda à aplicação Disney Plus. – Seleccione Sair clicando em Avatar. – Volte a iniciar sessão introduzindo as suas informações de início de sessão. |
| Reinicie o seu dispositivo de streaming | Se os passos acima não funcionarem, pode tentar algumas outras coisas, como reiniciar o seu dispositivo de streaming. Reiniciar o seu dispositivo pode resolver a maioria das questões fundamentais e resolver o seu problema. Existem algumas formas de reiniciar o seu Firestick. Uma delas é ir ao menu de definições e selecionar “Reiniciar”. Outra maneira é desconectar o dispositivo da fonte de alimentação por alguns segundos e depois conectá-lo novamente. |
Corrigir a falha do Disney Plus
Perguntas frequentes (FAQs)
Como corrigir o código de erro 83 do Firestick ao utilizar o Disney Plus?
O código de erro 83 ocorre quando a aplicação Disney Plus não consegue detetar corretamente se está a utilizar um dispositivo compatível. Isto deve-se à funcionalidade de segurança do Disney Plus. Deverá ver uma mensagem de erro, “Desculpe, estamos a ter dificuldades técnicas. Por favor, tente novamente mais tarde.”
Limpar a cache da sua aplicação pode resolver este problema. Consulte o meu outro artigo: Resolver problemas do Disney Plus no Roku: Guia de resolução rápida.
Por que a aplicação Disney Plus é tão lenta no FireStick?
Assim como o código de erro 83, a limpeza do cache do seu aplicativo aumentará a velocidade ou o tempo de carregamento do seu FireStick. A chance de experimentar um FireStick lento é devido ao uso consistente dele; a memória se acumula, resultando em um tempo de carregamento lento.
Além disso, a velocidade da sua ligação à Internet também pode ser uma razão por detrás da lentidão do seu FireStick, pelo que não se deve esquecer de verificar se o seu router ou o serviço do seu fornecedor de Internet apresentam problemas. Se não conseguir resolver o problema, os especialistas podem resolvê-lo por si.
Como ligo o meu Amazon Fire Stick ao meu televisor?
Para ligar o Amazon Fire Stick ao televisor, ligue a porta HDMI na parte de trás do dispositivo à porta HDMI do televisor.
Como instalo aplicações no meu Amazon Fire Stick?
Para instalar aplicações no seu Amazon Fire Stick, aceda à Amazon Appstore e seleccione a aplicação que pretende instalar.
Conclusão
É tudo! Actualizarei este artigo quando encontrar outro hack que o possa ajudar. Lembre-se de que, se o seu Firestick estiver enfrentando problemas na execução do Disney Plus, não se preocupe, pois esse é um problema comum que a maioria das pessoas enfrenta.
Desde que seja um problema de software e o hardware do seu Firestick esteja a funcionar bem, não há necessidade de se preocupar, pois existem várias correções para esse problema.
Actualize sempre o seu Firestick tv para garantir que pode executar as funcionalidades mais recentes, uma vez que o software antigo é um desafio. E garanta que o problema não é com a sua ligação à Internet, porque o Disney Plus requer Internet. Pode tentar reiniciar o router se o problema for com a Internet. Se isso não resolver o problema, tente contactar o seu ISP.
Também pode tentar atualizar a sua aplicação Disney Plus, porque pode ter erros ou mesmo falhar se não estiver actualizada com a versão mais recente.
O meu último recurso é reiniciar o dispositivo de streaming, pois uma reinicialização pode corrigir quaisquer problemas menores com o software que possam ter ocorrido devido a quaisquer definições alteradas.
Outros artigos
- Ligar o televisor Samsung sem controlo remoto (como fazer)
- Os televisores TCL têm Bluetooth? (Respondido)
- Como corrigir o facto de o televisor Hisense não ligar (explicado)
Clique aqui para ver a versão da história visual deste artigo.






