Poucas pessoas se sentem confortáveis com a perspectiva de criar seu próprio site, e é por isso que existem tantas empresas oferecendo seus serviços da Web de bricolage. Portfólio é Adobe’s, desde que você seja um assinante da Creative Cloud. Como você’Se você espera de uma empresa criativa, os sites que a Adobe o ajudará a criar, estão focados em mostrar seu trabalho criativo.
Quando você entra no Adobe’s Página do portfólio que você’ofereceu uma escolha de dois tipos de sites: uma Galeria do seu trabalho ou uma Página inicial.
Qualquer que você selecionar, você’Você terá a oportunidade de adicionar páginas adicionais e criar um site completo. Para os fins desta revisão, escolhemos a opção Galeria.
- Deseja experimentar o Adobe Portfolio? Confira o site aqui
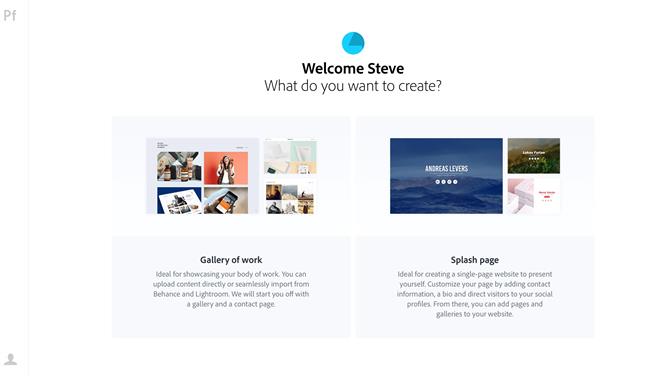
Escolha se deseja criar uma galeria ou uma página inicial
(Crédito da imagem: Adobe)
Começando
Você’É possível escolher entre 12 temas. As visualizações grandes dão uma idéia do que você’estarei criando. Eles também incluem uma pequena miniatura da aparência de cada tema em um dispositivo móvel, que é uma maneira original de informar que todos esses sites foram projetados para ter uma ótima aparência, independentemente do dispositivo que você usar.’re visualizá-los a partir de. Clique em um para começar.
Depois que você’Se você selecionou seu tema, a interface principal entra em jogo. isto’s dividido em duas seções. O maior da direita é onde você’projetar e visualizar suas páginas, enquanto a barra lateral à esquerda é onde você pode controlar várias configurações.
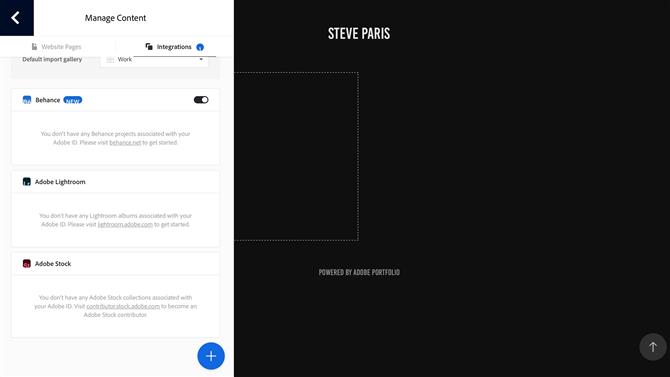
Vincule seu portfólio às suas contas Behance, Lightroom e Stock
(Crédito da imagem: Adobe)
Um deles é aberto na primeira vez que você lança o Portfolio: como’s vinculados à sua conta da Adobe Creative Cloud, é possível saber se você possui uma conta Behance, uma biblioteca do Lightroom armazenada on-line ou fotos que você’no momento, estamos compartilhando no Adobe Stock e permite conectar seu novo site a qualquer um deles para importar conteúdo diretamente.
Mas deixe’s inicie essa exploração adequadamente, olhando para a área principal de visualização.
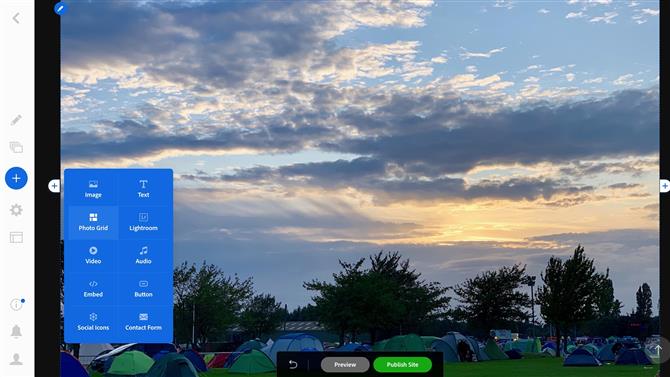
Importe suas fotos, coloque-as em grades opcionais, adicione vídeos, etc..
(Crédito da imagem: Adobe)
A área de design
Esta seção inteira é onde você constrói suas páginas. Como mencionado acima, essas páginas foram projetadas para mostrar seu trabalho.
Quando você passa o mouse sobre qualquer seção, uma borda azul aparece ao redor para mostrar seu tamanho, juntamente com um pequeno círculo azul à esquerda. Clique na opção de edição a ser oferecida, específica para essa seção.
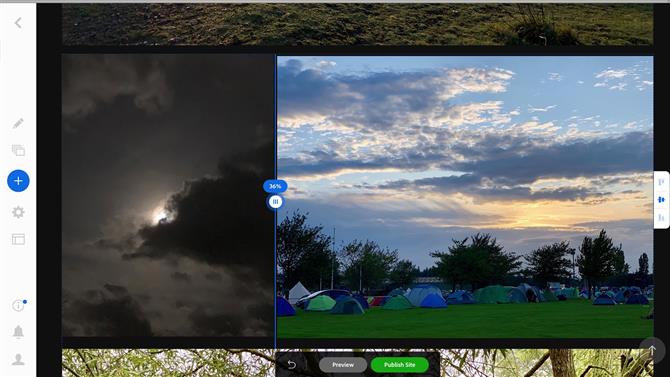
Você pode personalizar uma grade de imagem para que fique exatamente como você deseja
(Crédito da imagem: Adobe)
Você preenche sua página com suas fotos, que podem ser importadas uma de cada vez ou em grupos. Por padrão, as fotos são exibidas uma acima da outra, mas você também pode criar grades de fotos e controlar como as imagens são apresentadas na tela..
isto’tudo muito simples e você consegue entender a interface em muito pouco tempo. No entanto, achamos um pouco lento ao fazer alterações e importar imagens, até o ponto em que às vezes nos perguntávamos se a interface havia travado em nós (não havia’t – estava demorando).
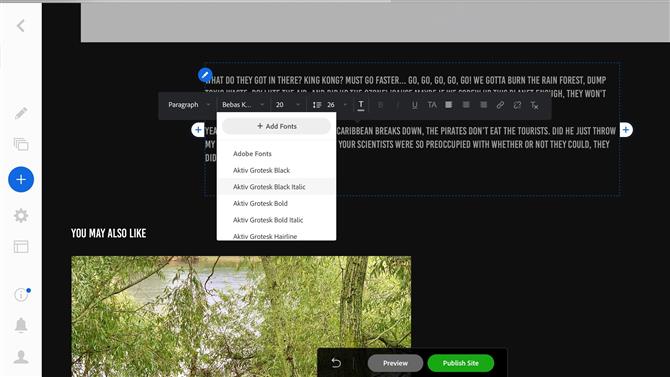
As ferramentas básicas de edição de texto aparecem apenas quando as palavras são selecionadas
(Crédito da imagem: Adobe)
Você’não se limita a adicionar fotos ao seu site. Você também tem a opção de incluir caixas de texto, criando, assim, o que poderia ser visto como uma página da Web mais tradicional, mesmo que isso não seja’t Portfólio’s objetivo principal. Assim como quando você adiciona legendas, você tem ferramentas básicas de edição de texto disponíveis, embora essas ferramentas apareçam apenas quando você destacar algum texto escrito.
Se você cria vídeos e os compartilha em outro site como o YouTube ou o Vimeo, também pode incorporar seu trabalho a essas páginas. No entanto, apesar do fato de muitos criadores de web’já tentei no passado, como WordPress ou EverWeb, saber o que fazer quando você cola o vídeo do YouTube’s URL em um campo de incorporação e convertê-lo no código necessário para inseri-lo corretamente, o Portfolio adotou o método mais arcaico de exigir que o código de incorporação real funcione. Isto é n’um processo complicado e sites de compartilhamento de vídeo facilitam a obtenção diretamente das opções de compartilhamento, mas’s, no entanto, um processo que demora mais do que simplesmente colar um URL.
Se isso parecer muito pesado ou você não tiver’não tem vídeos em outros sites de mídia, você pode enviar seus arquivos diretamente para as páginas do seu portfólio.
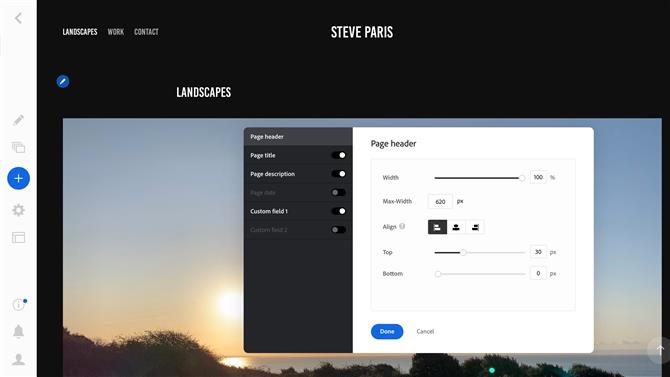
Cada seção pode ser totalmente personalizada
(Crédito da imagem: Adobe)
Costumização
Cada seção é personalizável, mas para quem não’Não quero lidar com nada disso, todas essas opções estão escondidas ‘customizar’ menus – você nunca precisará vê-los se quiser’não está interessado neles.
Para quem gosta de dar um toque mais pessoal aos sites, você’Apreciará as alterações que você pode fazer – como alterar o tamanho de um cabeçalho, adicionar uma imagem de plano de fundo à sua página, modificar os tamanhos das margens etc..
As opções de personalização também incluem a capacidade de adicionar links às suas contas de mídia social (mais de 20 delas), como Twitter, LinkedIn, Facebook, YouTube e várias outras..
Miniaturas de página
Adicionar uma página pode ser confuso, pois se refere a dois recursos diferentes no Portfólio. Se você adicionar uma página da Barra Lateral, ela criará uma que aparecerá no menu de navegação na parte superior do seu site. No entanto, você também pode adicionar uma página a uma dessas páginas, mas elas não’t aparecem no menu de navegação, mas são representados como miniaturas grandes dentro da página em que foram criadas.
A princípio, isso pode confundir os novatos, que ficam intrigados com o motivo da nova página que eles criaram.’não aparece no menu superior ou por que não’não tem uma visualização em miniatura grande.
Como você’Você esperaria ter muita personalização em relação às miniaturas das páginas – você pode arredondar as bordas e aplicar um efeito que’s acionados ao passar o mouse sobre eles – você pode, por exemplo, transformar a imagem em miniatura selecionada em preto e branco, ou aplicar uma sobreposição de cores nela, além de alterar completamente a miniatura, carregando uma foto diferente para esse fim..
Como você pode ver, suas opções de personalização são bastante amplas.
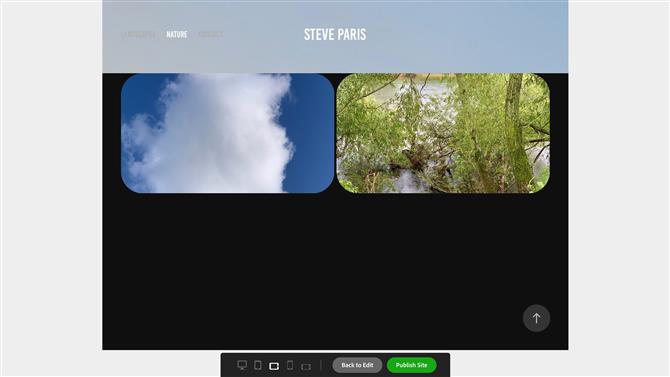
O recurso de visualização permite ver a aparência da sua página em vários dispositivos
(Crédito da imagem: Adobe)
Lá’é uma boa opção de visualização que permite ver a aparência do site em várias telas, incluindo tablets e telefones nas orientações paisagem e retrato.
A barra lateral
É aqui que você pode acessar as configurações que afetam todo o site. Existem duas características principais aqui:
Permite fazer alterações em todo o site, como adicionar uma imagem de plano de fundo, selecionar onde ela é colocada na página, gerenciar suas páginas (tanto as principais páginas quanto as páginas das páginas), renomeá-las e reordená-las, e até mudar para uma totalmente diferente tema.
As opções de configurações são bastante extensas. Você seleciona qual das suas páginas principais será a principal (a que os visitantes vêem primeiro), conecta seu site ao Google Analytics, adiciona palavras-chave SEO e metatags, carrega um Favicon e até cria uma página 404 específica (por padrão, ele vincula à sua página principal)
Se vocês’você está preocupado em proteger suas imagens, tem a opção de desativar o botão direito do mouse em suas fotos (isso é selecionado por padrão e dissuadirá o ladrão de conteúdo mais casual), e você pode até proteger com senha todo o site.
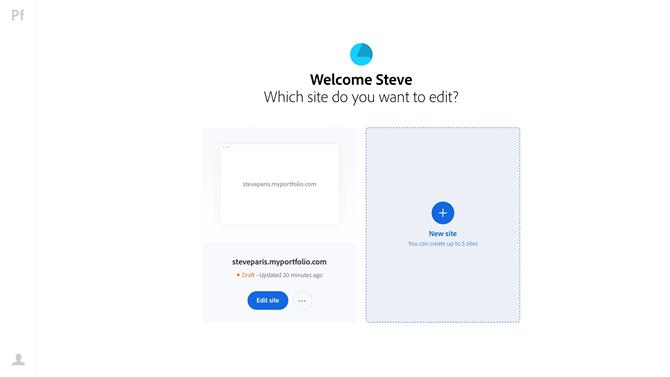
Edite e crie até 5 sites por conta da Creative Cloud
(Crédito da imagem: Adobe)
Você pode criar até cinco sites a partir de uma única conta da Creative Cloud e eles podem ser tão grandes ou simples quanto você precisar..
A Adobe hospeda o (s) site (s) para você e oferece um endereço [nome] .myportfolio.com genérico (o nome é selecionado automaticamente, mas você’é permitido alterá-lo para algo mais adequado – desde que’ainda está disponível.
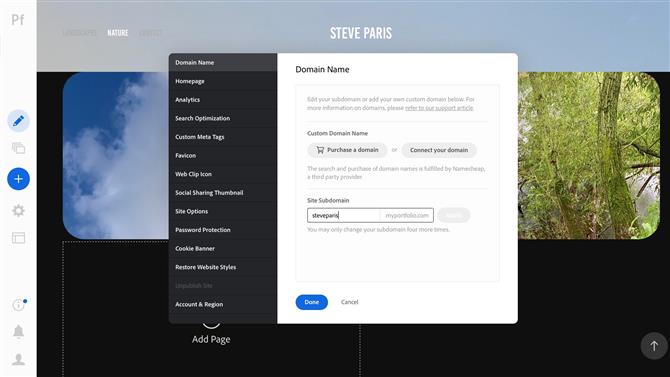
As configurações permitem acesso total ao seu nome de domínio, ferramentas de SEO etc..
(Crédito da imagem: Adobe)
Se você possui um nome de domínio, pode conectá-lo ao seu site, e lá’também é a opção de comprar uma diretamente no menu Configurações.
Veredicto final
No geral, o portfólio atinge um equilíbrio interessante. Se você quiser apenas fazer upload de fotos para compartilhar com outras pessoas e usar um site para anunciar suas habilidades, pode estar pronto para começar em minutos. Mas você também pode personalizar minuciosamente seu site para torná-lo como quiser.
Existem alguns aspectos confusos na interface e, às vezes, ela pode parecer um pouco lenta, mas cria páginas com boa aparência, oferecendo a possibilidade de personalização tanto quanto você’está confortável com.
E ser gratuito com sua assinatura da Creative Cloud é simplesmente uma cereja no topo do bolo.
- Confira também a lista completa dos melhores criadores de sites para portfólios






