Sentar-se para ver o seu programa favorito ou um novo filme numa das muitas aplicações disponíveis no centro da Apple TV é a forma mais pura de satisfação.
No entanto, quando se apercebe de que não tem o comando da Apple TV à mão, essa sensação pode desaparecer rapidamente. Não se preocupe. Provavelmente ficou preso entre as almofadas do sofá ou foi deixado acidentalmente noutra divisão.
Afinal de contas, para navegar e introduzir as credenciais Wi-Fi, é necessário o telecomando. Felizmente, a Apple considerou esta possibilidade no seu design, pelo que existem várias soluções para a falta de um telecomando. Se não tiver o telecomando da Apple TV, siga estes passos para o ligar ao Wi-Fi.
No entanto, como precisa do comando para ligar a Apple TV ao Wi-Fi, pode sentir-se desamparado se o tiver perdido.
Ligue a Apple TV sem controlo remoto ao Wi-Fi
Utilize um cabo Ethernet para ligar a Apple TV ao router. Abra a aplicação Apple TV Remote no seu dispositivo Apple. Em seguida, seleccione Aprender comando em Comandos e dispositivos nas Definições.
Emparelhe-o seguindo as instruções no ecrã com qualquer comando de infravermelhos. Para ligar ao Wi-Fi, utilize o telecomando ligado recentemente!
| Utilize a aplicação Apple TV Remote, um telecomando de infravermelhos sobresselente e um cabo Ethernet. | Existem algumas coisas a que precisa de ter acesso para utilizar este método. Estas incluem um iPhone, iPad ou iPod touch com um comando de infravermelhos e uma forma de aceder ao router. |
| Use um teclado Bluetooth. | Se tiver um Mac ou MacBook com um teclado Bluetooth, pode utilizá-lo como comando da Apple TV. A única diferença é que, depois de conseguirmos que a nossa aplicação Apple TV Remote funcione, não irá aceder ao Learn Remote na Apple TV. |
| Considere um telecomando de Smart TV. | Encontre o telecomando se a televisão com que está a utilizar a Apple TV for uma smart TV. Depois de o encontrar, inicie a Apple TV na sua smart TV e tente utilizar o telecomando. Descobri que a Apple TV reconhece frequentemente as setas de direção nos telecomandos das smart TVs. |
| Mudar o nome do iPhone, iPad ou iPod touch e aderir a um ponto de acesso | Mudar o nome do seu dispositivo Apple é simples. O seu Apple TV deve ligar-se automaticamente ao ponto de acesso no seu telefone, uma vez que “reconhece” a rede. A partir deste momento, o ponto de acesso do seu telefone será conhecido como a sua rede Wi-Fi doméstica quando o ligar. |
| Alterações de SSID e palavra-passe da nova rede Wi-Fi | Pode enganar a Apple TV para que se ligue através do hotspot e renomear o seu dispositivo Apple para que corresponda ao nome da sua rede Wi-Fi. Para tal, tem de efetuar alguns ajustes diretamente no novo router ao qual está a tentar ligar-se. Se não tiver acesso de administrador ao router, esta solução não funcionará. |
| Substitua o comando da Apple TV que perdeu ou partiu. | Basta comprar um novo na Amazon e recebê-lo em sua casa no dia seguinte. Estes comandos podem ser bastante caros, mas valem a pena a longo prazo. |
Utilize um telecomando IR sobresselente, um cabo Ethernet e a aplicação Apple TV Remote.
Embora tenha sido demonstrado que esta abordagem funciona sempre, há algumas coisas a que tem de ter acesso para a utilizar:
- Cabo Ethernet
- Aplicação Apple TV Remote executada num iPhone, iPad ou iPod touch
- Qualquer tipo de controlo remoto por infravermelhos (controlo remoto normal da TV, controlo remoto do leitor de DVD, etc.)
- Uma forma de aceder ao router Wi-Fi
Se faltar algum destes elementos, o sistema não funcionará. Nesse caso, avance para a próxima solução abaixo.
Comece por ligar uma extremidade do cabo ethernet à parte de trás da Apple TV e a outra extremidade ao router Wi-Fi, se tiver estes quatro componentes.


An Ethernet Cable
Quando estas ligações estiverem estabelecidas, ligue o televisor e verifique se a Apple TV foi carregada. (Se a Apple TV não for apresentada, seleccione HDMI utilizando o botão de entrada/fonte da TV).
Agora, abra o Centro de Controlo no iPhone, iPad ou iPod touch.
- Deslize para baixo a partir do canto superior direito do ecrã num iPad com a versão mais recente do iPad OS ou num iPhone X ou posterior.
- Deslize para cima a partir do canto inferior do ecrã num dispositivo iPhone 8 ou anterior com o iOS 11 ou anterior.
Ao abrir o Centro de Controlo:
- Na aplicação Apple TV Remote, toque em.
- Escolha a sua Apple TV na lista tocando nela.
- Introduza um código de acesso de quatro dígitos no iPhone, iPad ou iPod touch quando solicitado.
Aceda a Definições > Centro de Controlo e prima Adicionar (+) junto a Apple TV Remote Se não vir o Apple TV Remote
Aceda a Definições > Comandos e dispositivos > Aprender o comando na Apple TV utilizando a aplicação Apple TV Remote.
Agora, utilize o telecomando por infravermelhos extra que encontrou por aí para operar o dispositivo conforme indicado no ecrã. O sinal do controlo remoto por infravermelhos pode agora ser reconhecido pela Apple TV, que irá
A Apple TV pode agora ser desligada da Ethernet e ligada ao Wi-Fi utilizando o telecomando recentemente instalado!
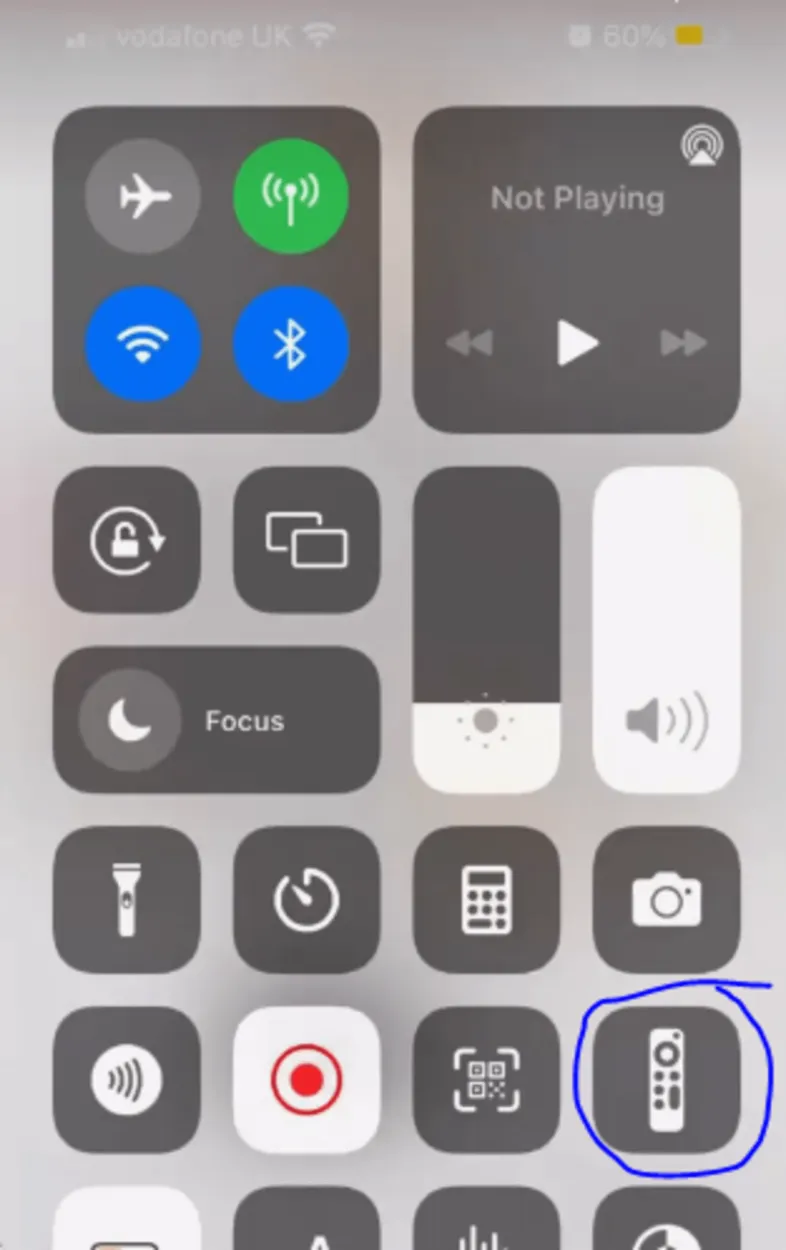
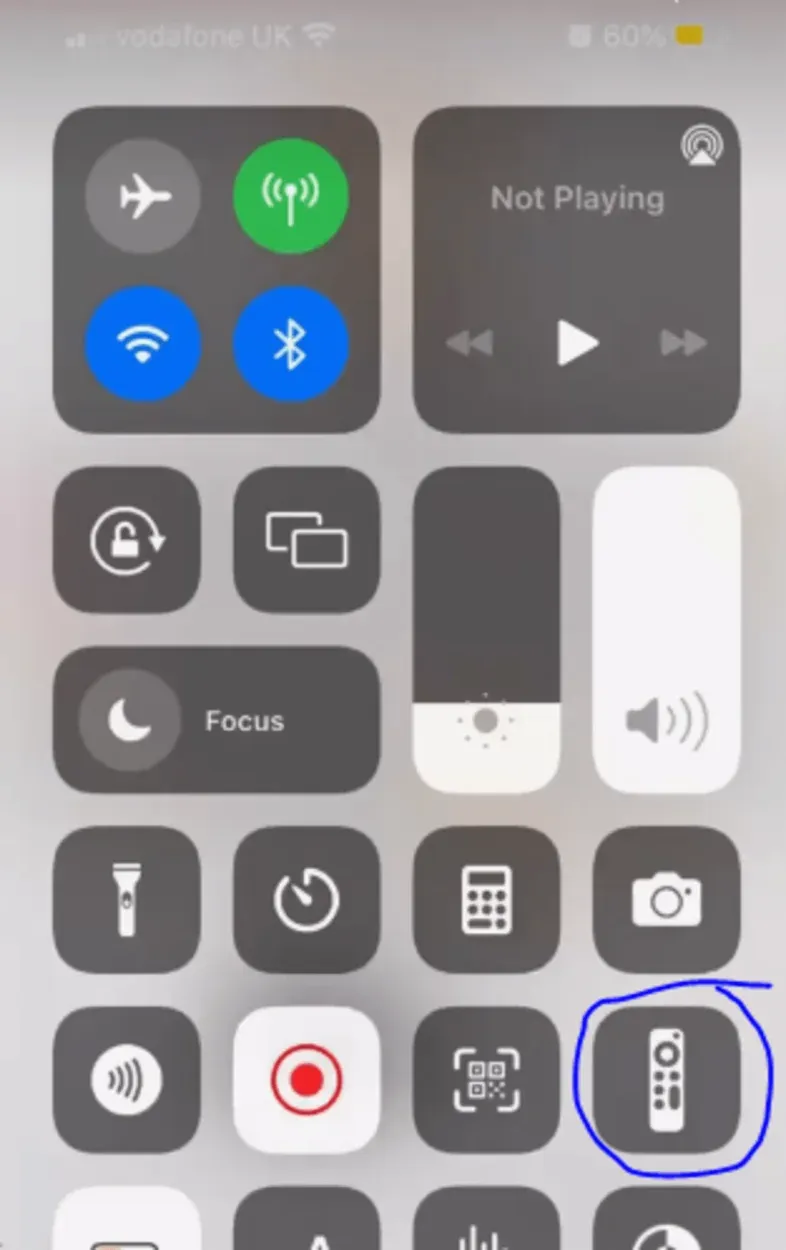
Remote Icon
Como alternativa a um controlo remoto por infravermelhos, utilize um teclado Bluetooth.
Se um telecomando de infravermelhos extra for o único item da lista acima de que ainda precisa, talvez tenha um teclado Bluetooth à mão. Se for o caso, ainda pode fazer isto.
Tenha em atenção que pode utilizar o seu computador portátil como um teclado Bluetooth, mesmo que não tenha um consigo! Experimente o Typeeto.
Se tiver um Mac ou MacBook, pode utilizar a Apple TV com o teclado do seu portátil graças a algum software gratuito. Se não tiver um Mac ou um MacBook, pode pesquisar “teclado Bluetooth para portátil” e encontrar uma série de possibilidades.
A única diferença é que, depois de colocarmos a nossa aplicação Apple TV Remote a funcionar, não iremos para Aprender o controlo remoto na Apple TV; em vez disso, iremos para Bluetooth e ligaremos o teclado.
Faça o seguinte:
- Comece a emparelhar com o seu teclado Bluetooth.
- Aceda a Definições > Comandos e dispositivos > Bluetooth na Apple TV. A Apple TV começará a procurar um teclado.
- Assim que o fizer, seleccione o seu teclado Bluetooth.
- Introduza um código de quatro dígitos, se solicitado. O seu teclado deve agora ser apresentado em Os meus dispositivos na Apple TV.
Para continuar a estabelecer uma ligação Wi-Fi com a Apple TV, utilize o teclado!
Considere um controlo remoto de Smart TV.
Tente sempre esta próxima abordagem imediatamente se não conseguir prosseguir com os passos anteriores porque lhe falta um dos materiais necessários.
Embora possa não ser bem-sucedido, vale a pena tentar, dado que é rápido e simples.
Encontre o telecomando se a TV com que está a utilizar a Apple TV for uma smart TV. Depois de o encontrar, inicie a Apple TV na sua smart TV e tente utilizar o telecomando sem quaisquer modificações!
Descobri que a Apple TV reconhece frequentemente as setas de direção dos telecomandos das smart TVs, permitindo-lhe navegar para as definições de rede e adicionar a rede Wi-Fi.
Assim que o meu iPhone estabeleceu uma ligação à mesma rede, consegui utilizar de imediato a aplicação Apple TV Remote.
Excelente trabalho se isto funcionou para si! Caso contrário, continue a ler porque tenho mais algumas ideias para si.
Mudar o nome do iPhone, iPad ou iPod touch e aderir a um ponto de acesso
Experimente mudar o nome do seu iPhone, iPad ou iPod touch para que corresponda exatamente ao nome da sua rede Wi-Fi doméstica como outra alternativa incrivelmente simples!
O seu Apple TV deve ligar-se automaticamente ao hotspot no seu telefone, uma vez que “reconhece” a rede.
Mudar o nome do seu dispositivo Apple é simples:
- Vá a Definições.
- Na parte superior, seleccione Acerca de.
- Seleccione Nome.
- Prima Concluído depois de atribuir ao iPhone o mesmo nome da sua rede Wi-Fi doméstica.
(A partir deste momento, o ponto de acesso do telefone será conhecido como a sua rede Wi-Fi doméstica quando o ligar).
Utilizando a aplicação Apple TV Remote, pode aceder ao seu Apple TV depois de este ter sido ligado com êxito, acedendo a Definições > Controlos & Dispositivos > Aprender controlo remoto.
Seguindo as instruções apresentadas no ecrã, utilize o telecomando extra do hotel TV ou qualquer outro telecomando que possua. Através deste procedimento, a Apple TV é capaz de reconhecer e sincronizar com o sinal do telecomando por infravermelhos.
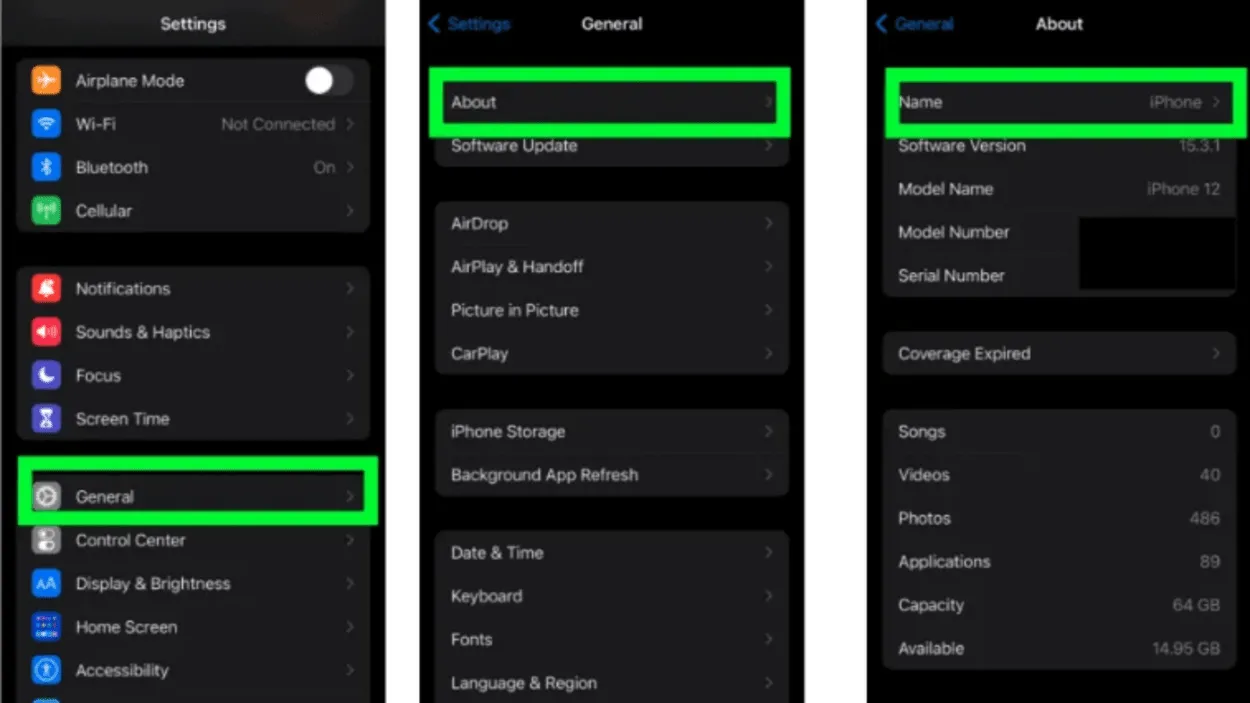
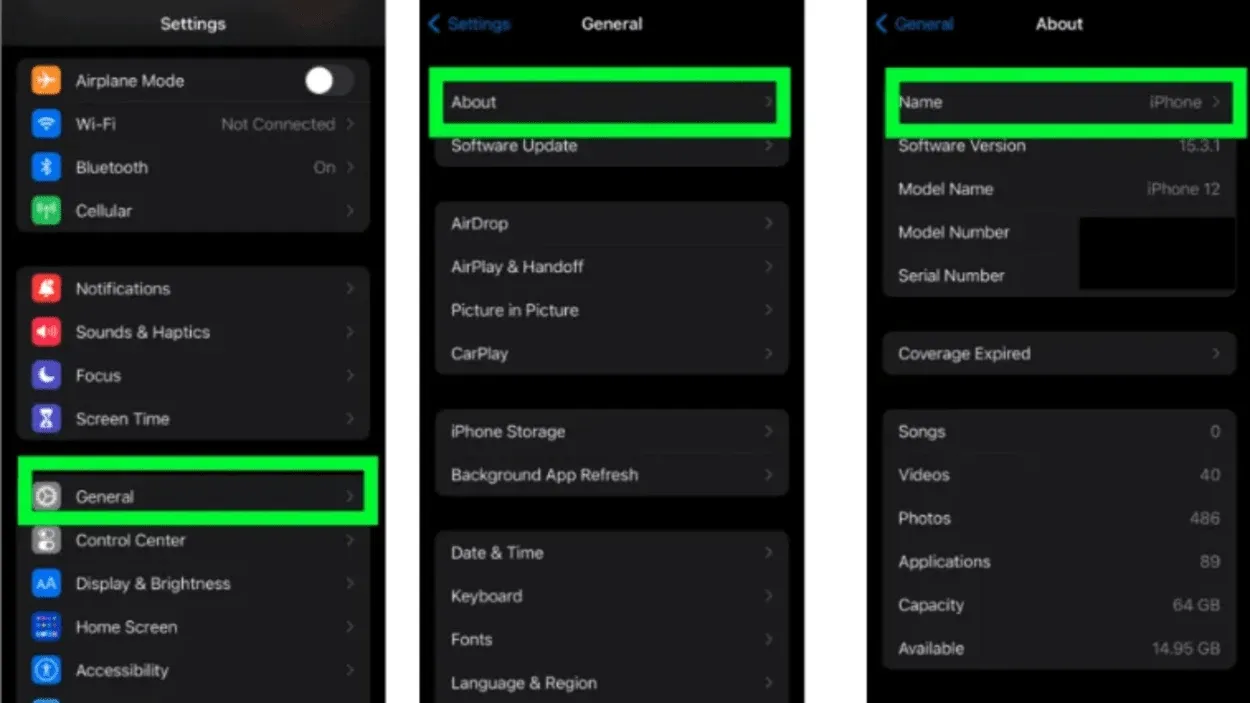
A Guide From Settings
Alterações de SSID e palavra-passe da nova rede Wi-Fi
A ideia por detrás desta solução alternativa é bastante semelhante à de enganar a sua Apple TV para que esta se ligue através de um ponto de acesso e renomear o seu dispositivo Apple para que corresponda ao nome da sua rede Wi-Fi doméstica.
Com esta exceção, terá de fazer alguns ajustes diretamente no novo router ao qual está a tentar ligar-se.
Tem de atualizar especificamente o SSID e a palavra-passe do novo router para que correspondam perfeitamente ao SSID e à palavra-passe da sua rede doméstica. (O SSID refere-se simplesmente ao nome de uma rede Wi-Fi em termos técnicos).
Nota: Escusado será dizer que, se não tiver acesso de administrador à nova rede Wi-Fi à qual está a tentar ligar-se, esta solução não funcionará. Para fazer estes ajustes, precisa de ter acesso de administrador ao router.
Muito bem, aceda às definições do novo router Wi-Fi para começar. Embora cada router seja ligeiramente diferente dos outros, seguindo estes passos, pode aceder a praticamente todas as definições do router.
Procure por termos como SSID ou Nome da rede sem fios depois de aceder às definições do router. O nome da rede e a palavra-passe devem ser alterados para corresponderem exatamente ao Wi-Fi da sua casa.
Por fim, certifique-se de que as suas alterações ao SSID e à palavra-passe funcionam. Para o efeito, pode verificar a ligação Wi-Fi do seu computador portátil ou smartphone. Veja como:
SSID do iOS
- Seleccione “Definições”.
- Seleccione “Wi-Fi”.
- Procure o nome da rede que tem uma marca de verificação na lista de redes. Este é o SSID da sua rede.
SSID do Mac OS
- Na barra de menus, clique no botão Wi-Fi.
- Procure o nome da rede que tem uma marca de verificação na lista de redes. Este é o SSID da sua rede.
SSID para Windows
- Desloque o símbolo do sinal de rede sem fios para a esquerda (canto inferior direito do ambiente de trabalho).
- Procure a rede apresentada junto a “Ligado” na lista de redes. Este é o SSID da sua rede.
SSID para Android
- Seleccione “Definições” no menu Aplicações.
- Seleccione “Wi-Fi”.
- Procure a rede apresentada ao lado de “Ligado” na lista de redes. Este é o SSID da sua rede.
- Utilizando a aplicação Apple TV Remote, pode aceder ao seu Apple TV depois de este ter sido ligado com êxito, acedendo a Definições > Comandos & Dispositivos > Aprender o Comando.
- Seguindo as instruções no ecrã, utilize o telecomando extra do hotel TV ou qualquer outro telecomando que possua. Através deste procedimento, a Apple TV é capaz de reconhecer e sincronizar com o sinal do telecomando por infravermelhos.
Substitua o telecomando da Apple TV que perdeu ou partiu.


Apple Tv remote
Basta adquirir um novo telecomando da Apple TV se quiser realmente resolver este problema.
Estes comandos podem ser bastante caros, mas se utilizar a Amazon, pode receber um em sua casa no dia seguinte.
Aqui está um link para um comando de substituição da Apple TV na Amazon, se estiver interessado.
Mas não estou a julgar; talvez seja tarde e tenha de ver o episódio mais recente de Friends imediatamente, e juntar algo temporário é tudo o que importa.
No entanto, faça um favor ao seu futuro eu e compre também o novo comando. Mais tarde, vai agradecer-me.
Perguntas frequentes:
P: Sem um telecomando, como posso ligar uma aplicação Apple TV a um televisor?
Resp: Aguarde que os avisos apareçam no seu smartphone iOS e na Apple TV depois de os tocar. No seu dispositivo iOS, introduza o seu ID Apple e palavra-passe. Seleccione se pretende que a Apple TV envie dados para a Apple e se pretende que esta se lembre da palavra-passe do seu ID Apple.
P: Se não tiver o telecomando, como posso utilizar a Apple TV?
Resp: Utilize a aplicação Remote.
Se tudo estiver ligado à mesma rede Wi-Fi, pode operar a Apple TV utilizando a aplicação Remote gratuita no seu iPhone, iPad ou iPod Touch. Para associar a aplicação ao seu Apple TV após a instalação, toque no botão Adicionar Apple TV.
P: Porque é que o meu telefone não consegue ligar-se ao comando da Apple TV?
Resp: Está a ter problemas com o comando da Apple TV
Aceda às definições de Wi-Fi em Definições no seu dispositivo iOS ou iPadOS. Navegue até Definições > Rede na sua Apple TV. Certifique-se de que as versões mais recentes do iOS e do iPadOS estão instaladas no seu iPhone, iPad e Apple TV, respetivamente, bem como o tvOS na sua Apple TV.
Conclua:
- Para configurar o Wi-Fi na Apple TV sem um telecomando, utilize um telecomando IR sobresselente, um cabo Ethernet e a aplicação Apple TV Remote. Se algum destes elementos estiver em falta, a aplicação não funcionará. Nesse caso, avance para a próxima solução abaixo. Aceda a Definições > Comandos e dispositivos >.
- A Apple TV reconhece as setas de direção nos controlos remotos das smart TVs. Isto permite-lhe navegar para as definições de rede e adicionar a rede Wi-Fi.
- A sua Apple TV deve ligar-se automaticamente ao ponto de acesso no seu telefone, uma vez que “reconhece” a rede.
- Ao aceder às definições do router, pode aceder a praticamente todas as definições do router. O nome da rede e a palavra-passe devem ser alterados para corresponderem ao seu Wi-Fi doméstico. Para tal, pode verificar a ligação do seu computador portátil ou do seu smartphone.
- Seleccione “Definições” no menu Aplicações. Utilizando a aplicação Apple TV Remote, pode aceder à sua Apple TV depois de esta ter sido ligada com êxito. Através deste procedimento, a Apple TV é capaz de reconhecer e sincronizar com o sinal do controlo remoto por infravermelhos. A Amazon enviar-lhe-á um comando Apple TV de substituição se perder ou partir um.
Outros artigos:
- Termostato Wyze Vs. Nest (Escolha com sabedoria!)
- Quantos anos de cobertura de garantia pode esperar dos televisores Hisense? (Descubra!)
- Como ligar a sua TV TCL sem um controlo remoto (siga estes passos!)






