Quer desfrutar de todos os seus programas e filmes favoritos num ecrã maior? Bem, está com sorte! Instalar a Netflix numa Smart TV Samsung é um processo simples que pode ser concluído em apenas alguns minutos. Com este guia rápido, estará a transmitir o seu conteúdo favorito num instante.
As Smart TVs da Samsung vêm equipadas com uma variedade de aplicações pré-instaladas, incluindo a Netflix. No entanto, se não vir a aplicação Netflix na sua TV, não se preocupe. Pode descarregá-la e instalá-la facilmente a partir da Samsung App Store. Com uma Smart TV Samsung e uma subscrição Netflix, terá acesso a milhares de filmes e programas de TV, tudo na ponta dos seus dedos.
Com a aplicação Netflix instalada no seu televisor Samsung Smart TV, pode desfrutar dos seus programas e filmes favoritos sem qualquer equipamento extra ou incómodo. Basta ligar o seu televisor, navegar para a aplicação Netflix e começar a ver! Então, vamos mergulhar e ver como é fácil instalar a Netflix na sua Smart TV Samsung.


Netflix
Como configurar a Netflix numa Smart TV Samsung
| Crie uma conta Netflix na sua Smart TV Samsung | Ligue a sua Smart TV Samsung à rede WiFi da sua casa. Navegue até ao SmartHub e seleccione o ícone Aplicações. Escolha transferir a aplicação Netflix depois de a encontrar. Inicie sessão ou crie uma conta Netflix. |
| Ativar o Wi-Fi da sua Smart TV Samsung | O botão Smart Hub está localizado entre os botões Menu e Guia em alguns telecomandos Samsung e está claramente assinalado. |
| Encontre o Smart Hub e o Centro de aplicações na sua TV | Em alguns telecomandos Samsung, o botão Smart Hub pode ser encontrado entre os botões Menu e Guia e está claramente assinalado. |
Tem duas opções para ver a Netflix numa Smart TV Samsung: transferir a aplicação a partir do menu de aplicações da TV ou espelhar rapidamente a aplicação Netflix do seu smartphone, portátil ou tablet para o ecrã da Samsung.
Realisticamente, descarregar a aplicação para a sua TV e utilizá-la para começar a ver quando quiser é o método mais simples e popular, mas queremos ter a certeza de que tem todas as suas opções. Por isso, vamos aprender imediatamente como ver Netflix numa TV Samsung.
Crie uma conta Netflix na sua smart TV Samsung.
Criar uma conta Netflix na sua Smart TV Samsung é um processo rápido e fácil que pode ser concluído em apenas alguns passos simples. Veja como começar:
- Ligue a sua Smart TV Samsung e prima o botão Smart Hub no seu controlo remoto. Isto levá-lo-á ao ecrã do Smart Hub.
- Navegue até à aplicação Netflix, seleccionando-a na lista de aplicações disponíveis. Se não vir a aplicação Netflix, pode transferi-la a partir da Samsung App Store.
- Seleccione “Iniciar sessão” no ecrã inicial da aplicação Netflix. Será encaminhado para um ecrã com um código.
- No seu computador ou dispositivo móvel, aceda ao site da Netflix e inscreva-se numa nova conta, caso ainda não o tenha feito. Se já tiver uma conta Netflix, basta iniciar sessão.
- No site da Netflix, aceda à página “A sua conta” e seleccione “Ativar um dispositivo”. Introduza o código apresentado no ecrã do seu televisor.
- Depois de introduzir o código, a sua Samsung Smart TV será ligada à sua conta Netflix e poderá começar a transmitir os seus programas e filmes favoritos.
Já está! Criou com êxito uma conta Netflix na sua Smart TV Samsung e associou-a ao seu dispositivo. Agora, pode começar a ver o seu conteúdo favorito diretamente no seu televisor sem quaisquer dispositivos adicionais.
Active o WiFi na sua Smart TV Samsung.
Se a sua Smart TV Samsung ainda não estiver activada para WiFi, pode ligá-la facilmente à sua rede WiFi doméstica seguindo estes passos:
- Ligue a sua Smart TV Samsung e prima o botão “Menu” no seu controlo remoto.
- Navegue até “Rede” e seleccione “Definições de rede”.
- Seleccione “Sem fios” como tipo de rede e seleccione a sua rede WiFi na lista de redes disponíveis.
- Se a sua rede estiver protegida por palavra-passe, introduza a sua palavra-passe WiFi quando lhe for pedido.
- Quando o televisor estiver ligado à rede WiFi, seleccione “OK” para guardar as definições.
- Para confirmar que o televisor está ligado à rede, volte ao menu “Definições de rede” e seleccione “Estado da rede”.
E já está! O seu televisor Samsung Smart TV está agora ligado à rede WiFi e pronto para transmitir os seus programas e filmes favoritos. Lembre-se de que é importante ter uma ligação WiFi forte e estável para uma experiência de transmissão sem problemas. Se tiver problemas de buffering ou outros problemas durante a transmissão, considere atualizar a sua rede WiFi ou contactar o seu fornecedor de serviços de Internet para obter assistência.
Localize o Smart Hub e o Centro de aplicações no seu televisor.
Pode aceder facilmente ao Smart Hub e ao Centro de aplicações na sua Smart TV Samsung utilizando o controlo remoto da TV. Veja como os pode encontrar:
- Ligue a sua Samsung Smart TV.
- Prima o botão “Smart Hub” no seu controlo remoto. Aparecerá o ecrã do Smart Hub.
- A partir do ecrã Smart Hub, pode aceder ao Centro de aplicações, que contém uma grande variedade de aplicações que pode transferir e utilizar na sua TV. Para aceder ao Apps Center, navegue até ao ícone “Apps” no ecrã Smart Hub e prima o botão “Enter” no seu telecomando.
- A partir do Centro de aplicações, pode navegar pelas aplicações disponíveis e transferir as que pretende utilizar. Algumas aplicações populares incluem Netflix, Hulu, Amazon Prime Video, YouTube e muitas outras.
- Para aceder às aplicações transferidas, basta navegar de volta para o ecrã do Smart Hub e selecionar o ícone “As minhas aplicações”. As suas aplicações transferidas serão listadas aqui.
E pronto! Com o Smart Hub e o Centro de aplicações, pode facilmente encontrar e transferir as aplicações de que necessita para melhorar a sua experiência de visualização na sua Smart TV Samsung.
.
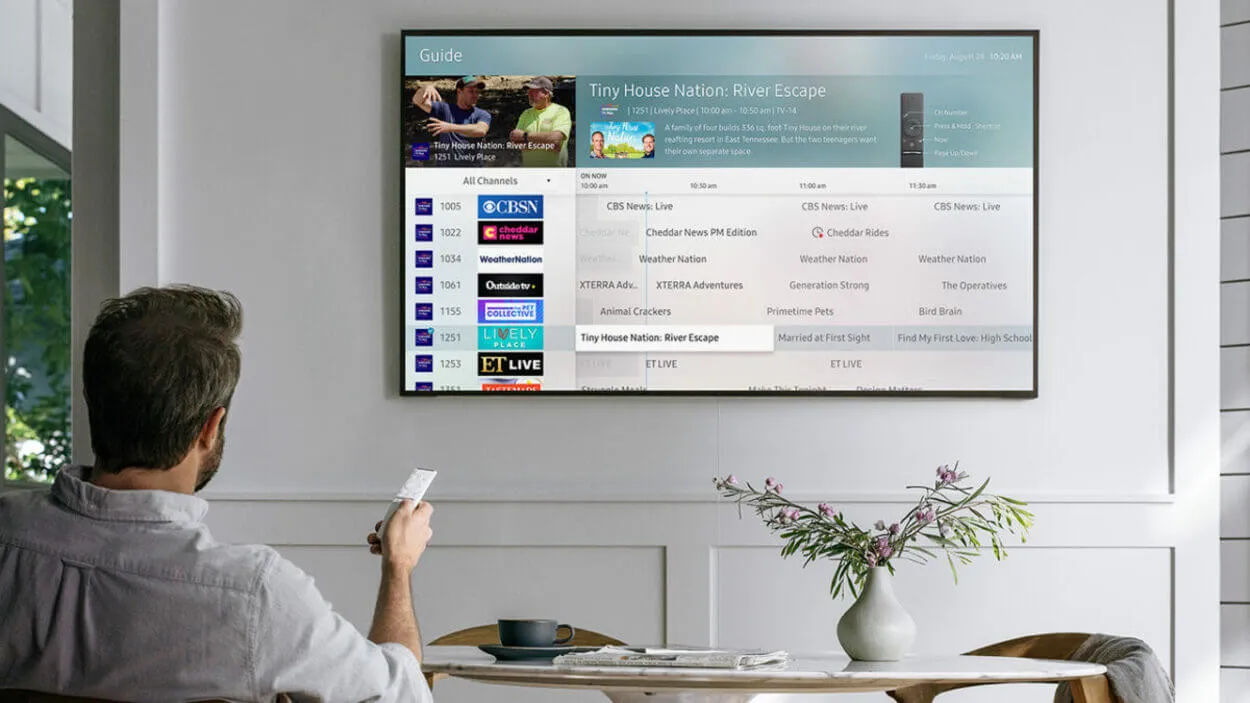
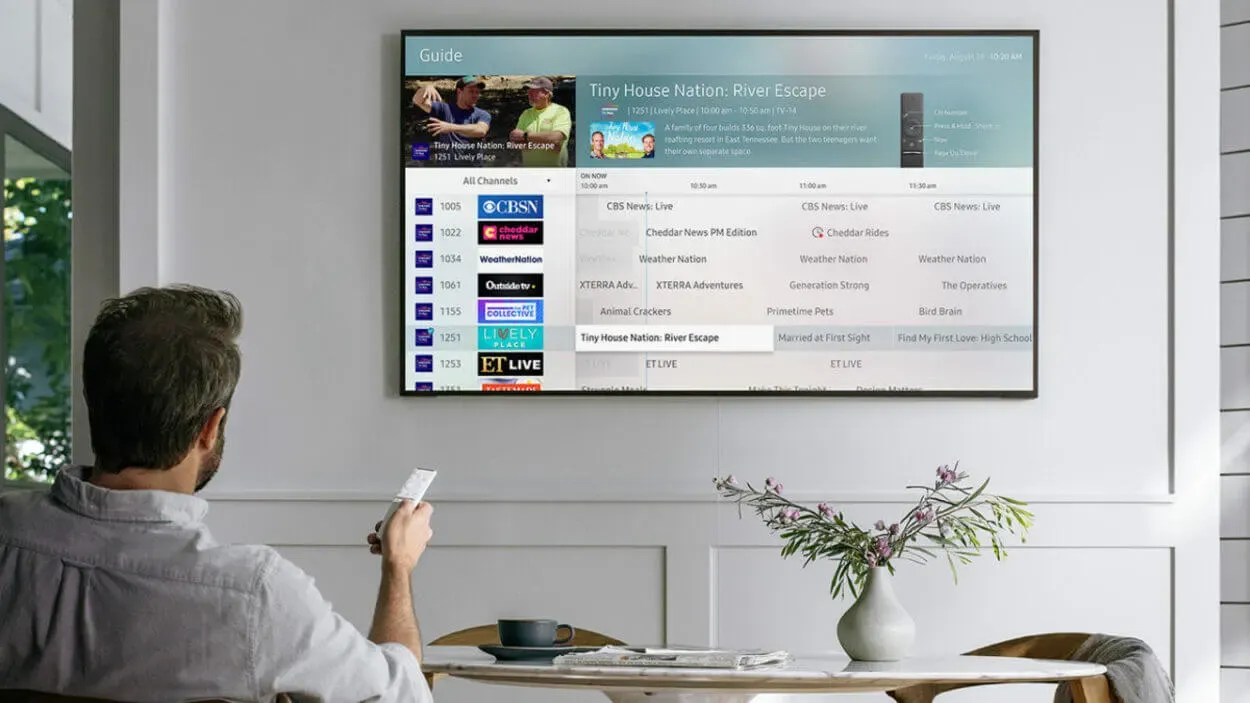
Instale a aplicação Netflix.
Para transferir a aplicação Netflix, procure-a no menu Apps e clique nela.
O ícone da Netflix deve aparecer imediatamente e estar à espera de ser aberto em menos de um minuto.
Registe-se ou inicie sessão na Netflix
Só precisa de fornecer o seu e-mail e palavra-passe para iniciar sessão se já tiver uma subscrição da Netflix. Caso contrário, terá de se registar numa conta, escolher a subscrição que melhor se adapta às suas necessidades e introduzir os dados do seu cartão de crédito para iniciar um pagamento mensal recorrente.
Apesar do que pode parecer uma série de etapas, todo o processo é incrivelmente rápido e indolor!
Numa Smart TV Samsung, existe outro método disponível, se necessário.
Como utilizar uma Smart TV Samsung para espelhar dispositivos inteligentes?


Um televisor Samsung
Embora seja bastante fácil espelhar os seus dispositivos inteligentes na sua Samsung TV, ainda precisa de ligar o seu telefone, portátil ou tablet à mesma rede sem fios que a sua Samsung Smart TV.
As medidas simples a tomar após as ligações terem sido efectuadas são as seguintes:
- Abra a aplicação SmartThings depois de a transferir para o seu dispositivo inteligente.
- Escolha ADICIONAR DISPOSITIVO na aplicação e, em seguida, escolha a sua Samsung Smart TV.
- O ecrã do televisor apresenta um número PIN; digite-o no seu telemóvel.
- No seu dispositivo, transfira ou inicie a aplicação Netflix.
- Observe como a Netflix aparece no ecrã da sua Smart TV Samsung!
Muito simples, não é? A partir de agora, tudo o que precisa de fazer é abrir a aplicação SmartThings para começar a espelhar o ecrã do seu dispositivo no ecrã do seu televisor, e pode ver qualquer aplicação que queira no grande ecrã.
FAQs:
Posso ter o Netflix na minha Smart TV Samsung gratuitamente?
Não, a Netflix requer uma subscrição para aceder ao seu conteúdo, pelo que terá de subscrever uma subscrição para utilizar a aplicação na sua Smart TV Samsung.
Porque é que não consigo encontrar a Netflix na minha Smart TV Samsung?
Se não conseguir encontrar a Netflix na sua Smart TV Samsung, esta poderá não ser suportada na sua região ou a sua TV poderá não ser compatível com a aplicação. Consulte a assistência da Samsung para determinar se a sua TV suporta a Netflix na sua região.
Como posso atualizar a aplicação Netflix na minha Smart TV Samsung?
Para atualizar a aplicação Netflix na sua Samsung Smart TV, aceda à loja de aplicações na sua TV e procure “Netflix”. Se houver uma atualização disponível, seleccione a aplicação e clique em “Atualizar” para a instalar.
Conclusão:
- Os detalhes mais importantes deste texto são as duas opções para ver Netflix numa Smart TV Samsung: descarregar a aplicação a partir do menu de aplicações da TV ou espelhar a aplicação Netflix do seu smartphone, portátil ou tablet para o ecrã da Samsung.
- A forma mais fácil e prática de o fazer é criar uma conta Netflix na sua Smart TV Samsung, o que requer apenas um comando Samsung e uma ligação à Internet sem fios. Active a sua Smart TV Samsung ligando-a à sua rede WiFi doméstica e clicando em ABRIR DEFINIÇÕES DE REDE em DEFINIÇÕES. Uma vez ligado, pode aceder à Internet com o seu televisor e utilizar todas as funcionalidades inteligentes do seu televisor sem precisar de se ligar constantemente à rede.
- O botão Smart Hub está localizado entre os botões Menu e Guia em alguns controlos remotos da Samsung e pode ser encontrado clicando no botão Menu no canto superior esquerdo do ecrã.
- Para espelhar os seus dispositivos inteligentes no seu televisor Samsung, tem de ligar o seu telemóvel, portátil ou tablet à mesma rede sem fios que o seu televisor Samsung Smart TV.
- Uma vez ligada, a aplicação SmartThings pode ser aberta para espelhar o ecrã do seu dispositivo no seu televisor e pode ver qualquer aplicação que queira no grande ecrã.
Outros artigos:
- Como reiniciar um abridor de porta de garagem Chamberlain? (Descubra)
- A campainha de porta precisa de uma bateria se estiver ligada por cabo? (Revelado)
- Como instalar a campainha de porta Eufy? (Maneiras fáceis)






